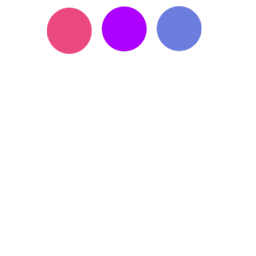
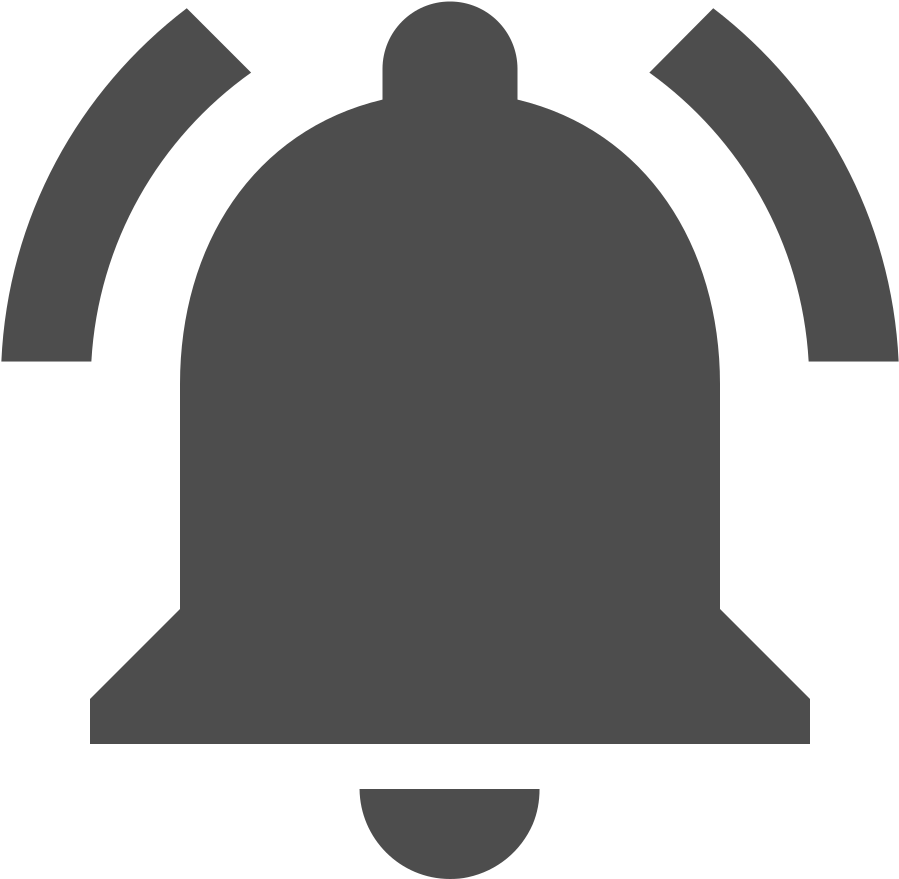
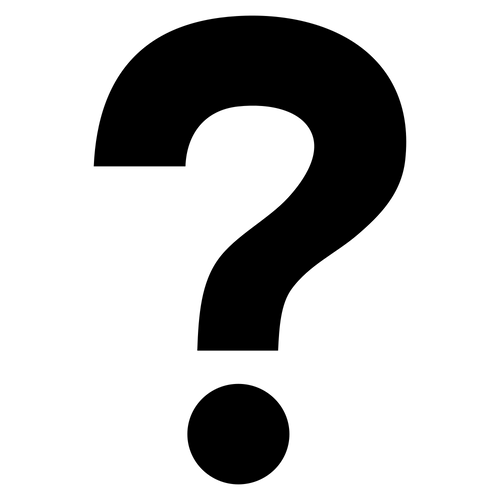

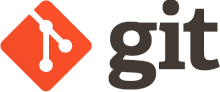
이 페이지는 Windows 유저용입니다. MacOS 유저분은 아래의 링크를 클릭해 주세요.
MacOS 유저용 페이지로 이동하기.안녕하세요. 이번에는 로컬(자신의 컴퓨터)에서 git을 사용하는 방법에 대해 알아보겠습니다.
이전에 우리가 GitHub 웹사이트에서 리포지토리(원격저장소)를 만들었는데요. 이 리포지토리는 사용하지 않고 자신의 컴퓨터에서 버젼관리를 하는 방법입니다.
꼭 개발자가 아니더라도 글을 쓰는 작가분들도 알면 좋을것 같습니다.
여기까지 윈도우용 페이지를 제작합니다.
저는 MacOS를 주로 사용해서 MacOS에서 강좌를 진행합니다.
하지만 지금과 같이 MacOS에서만 진행하면 어려울 수 있다 싶은 내용은 따로 윈도우용 페이지를 제작할 예정입니다.
그리고 강좌를 이어가면서 MacOS와 다른 부분은 Windows에서는 이렇게 합니다. 라는 식으로 글을 작성합니다.
최대한 혼선이 없게끔 이어가겠습니다.
우리가 작업할 폴더는 다음과 같습니다.
C:\ 사용자 \ 사용자명 \ everdevel
그럼 파일 탐색기를 엽니다. 그리고 왼쪽 네비게이터에서 C드라이브를 선택합니다.
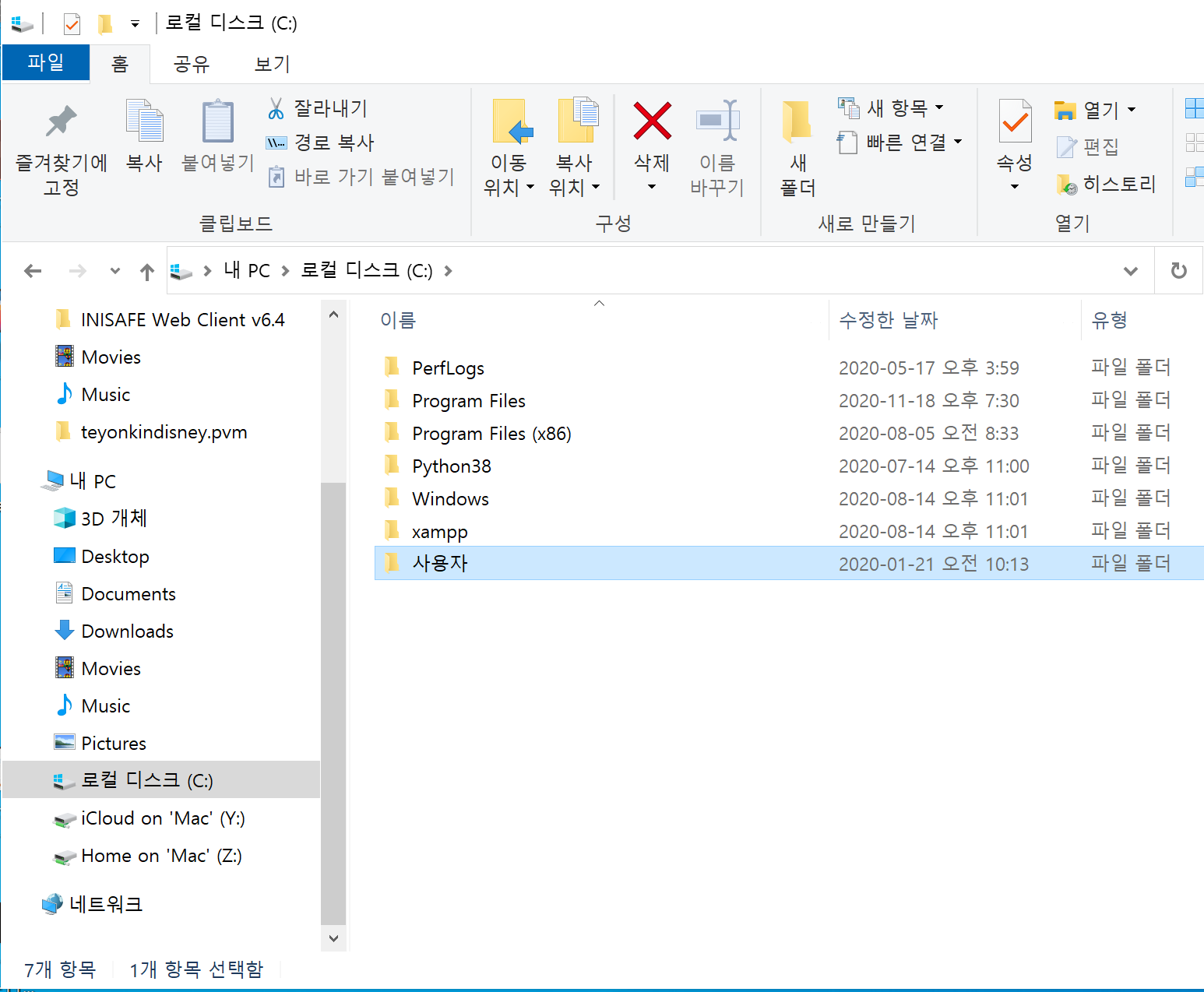
사용자 폴더에 들어갑니다.
여러분이 윈도우에 등록한 이름의 폴더가 보일것입니다.
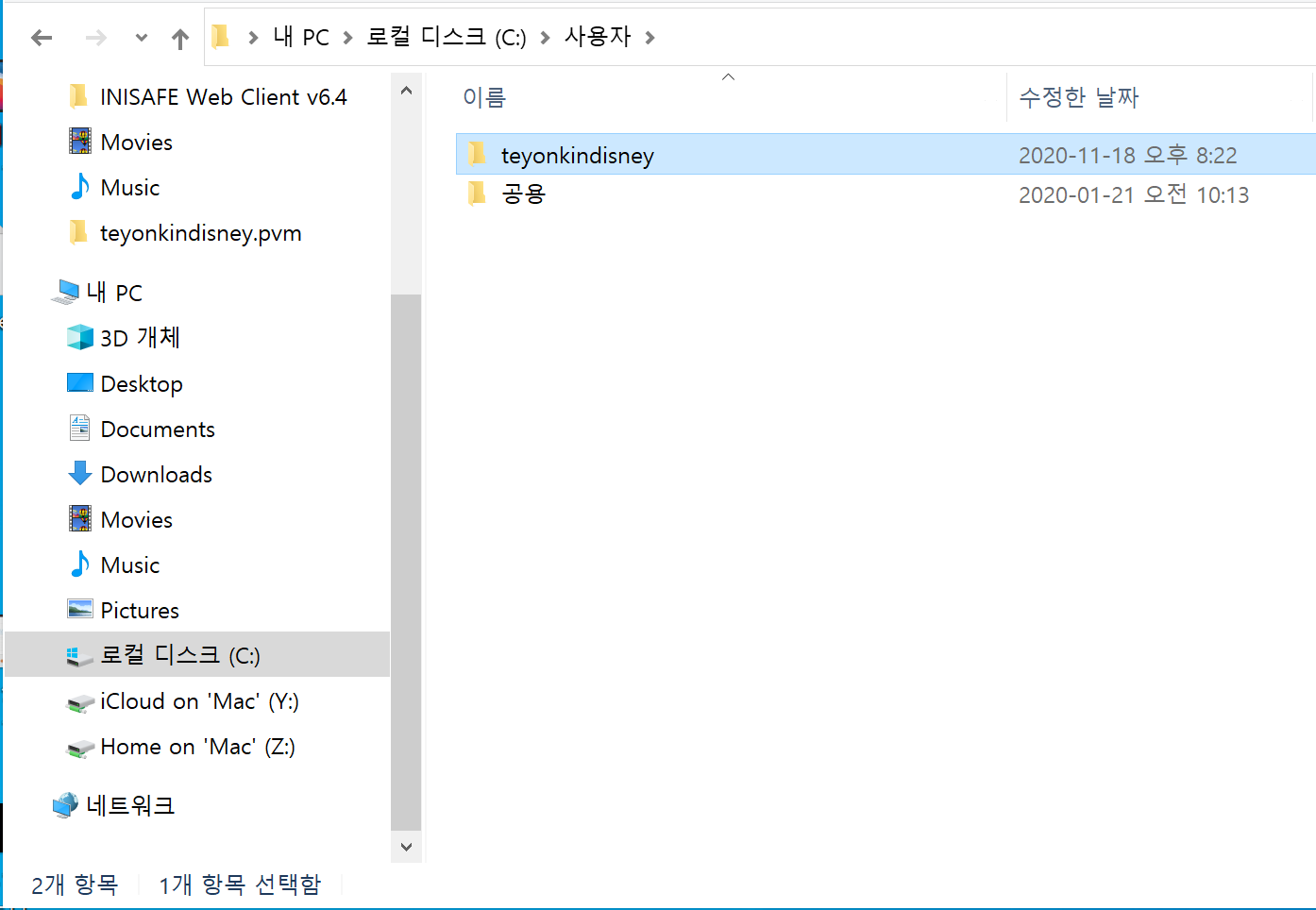
그 폴더로 들어갑니다.
everdevel 폴더를 생성합니다.
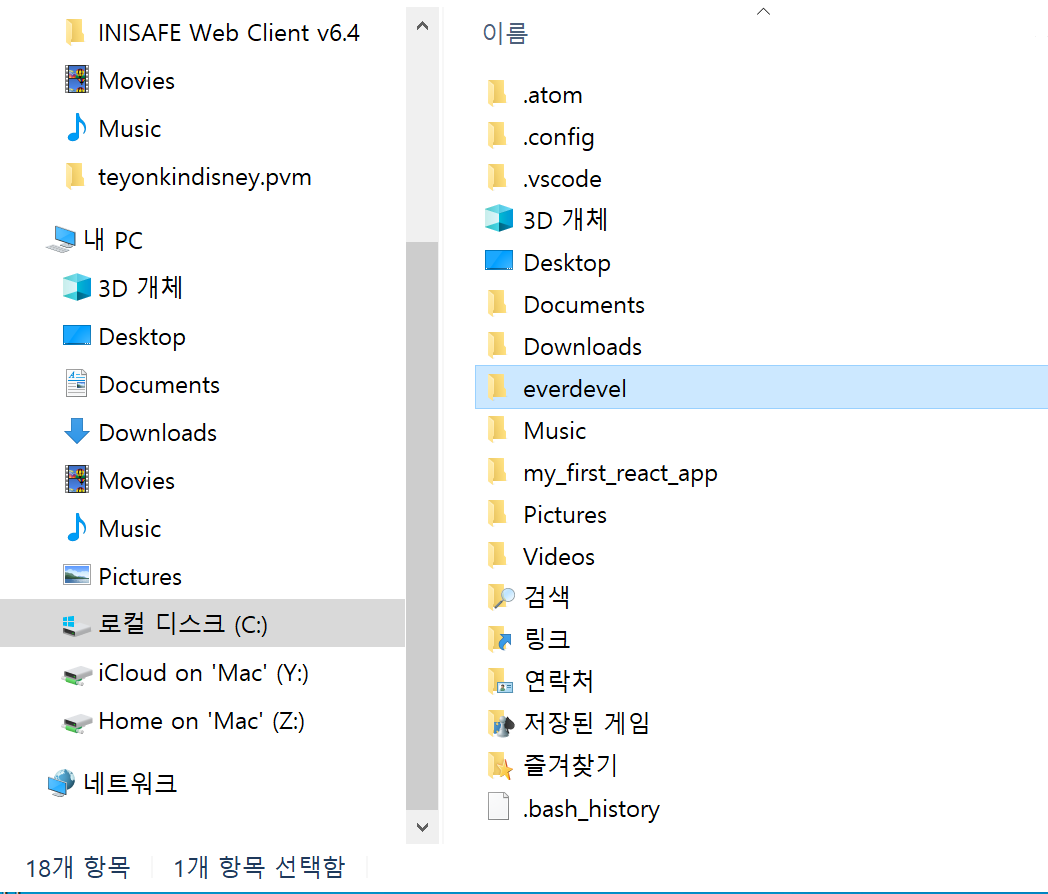
everdevel에 들어갑니다.
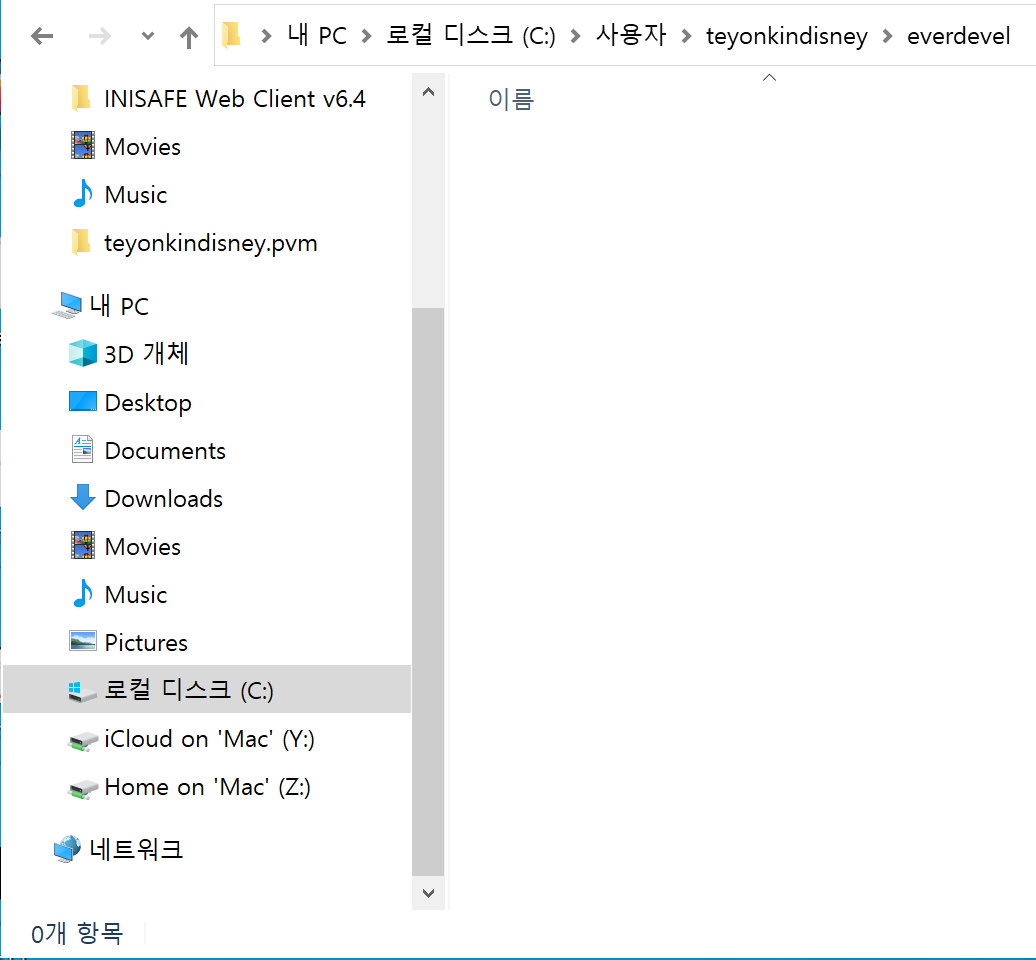
그럼 실제 책을 쓴다고 가정하고 텍스트 파일을 하나 만듭니다.
everdevel 폴더에서 마우스 오른쪽 버튼을 클릭합니다.
나타나는 메뉴에서 새로 만들기 항목에 있는 텍스트 문서를 클릭합니다.
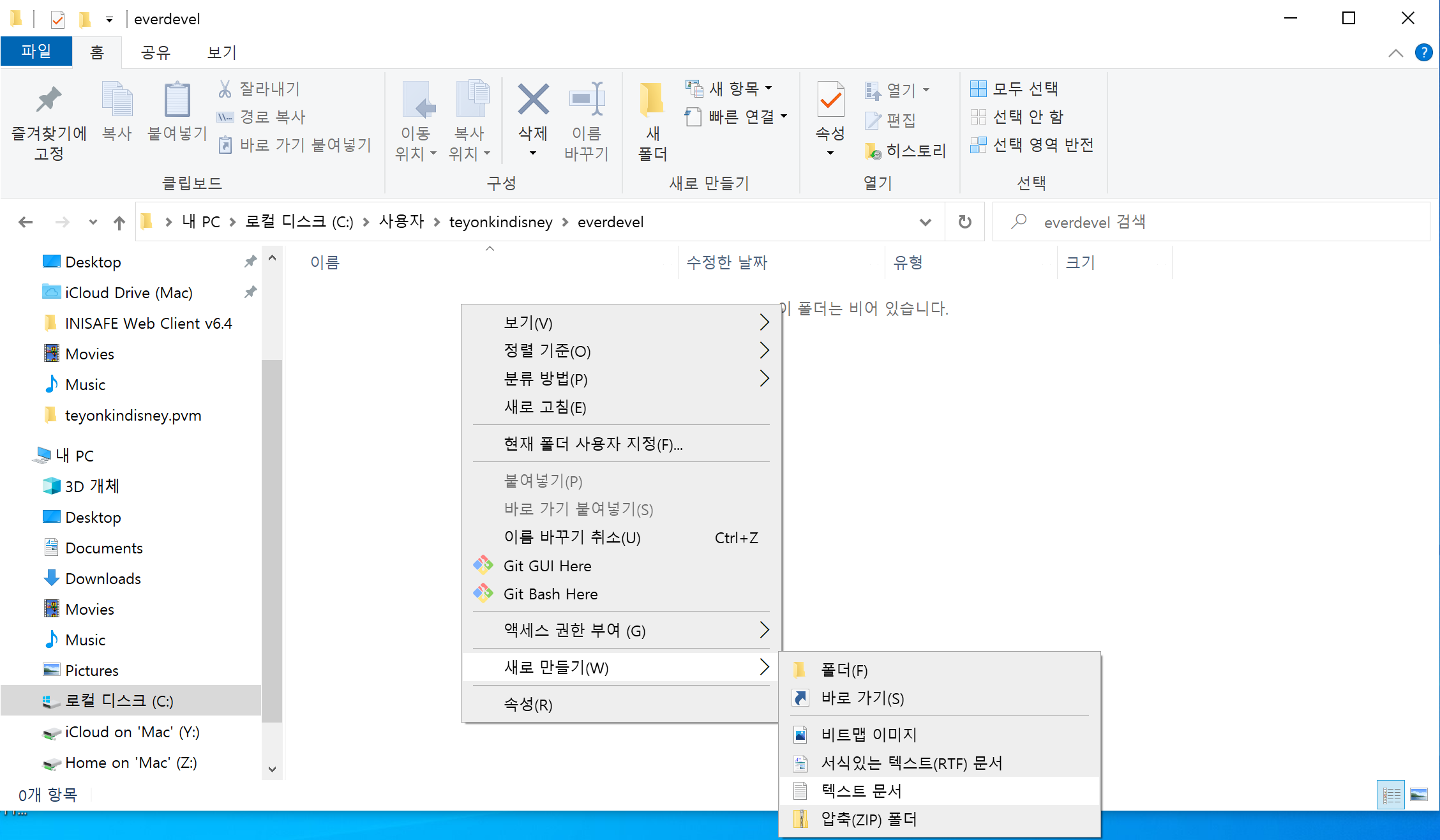
파일명은 webcoding.txt 입니다.
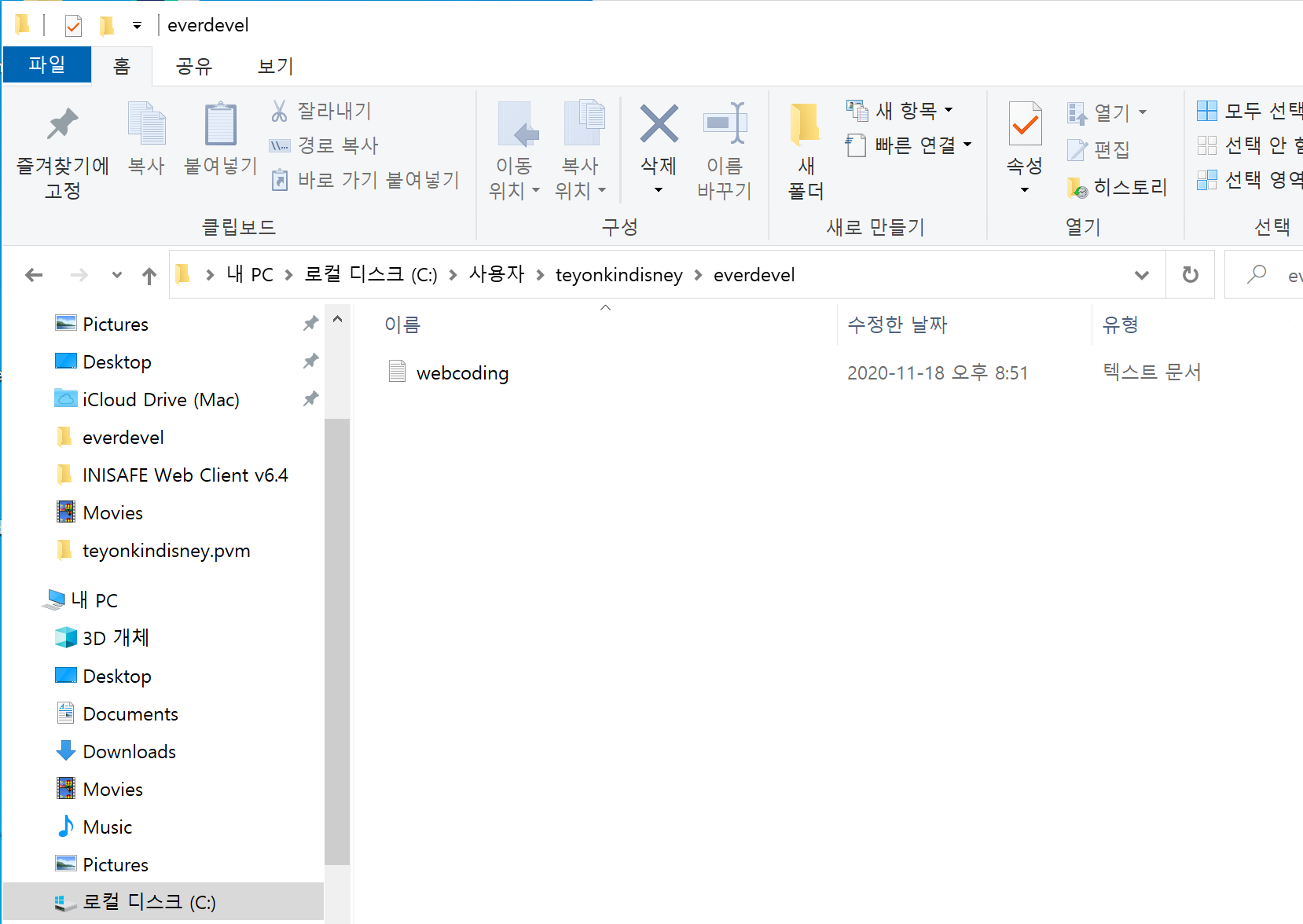
이렇게 webcoding.txt 파일을 만들었습니다.
더블클릭하여 파일을 실행합니다.
다음과 같이 서문이라는 문구를 입력하고 저장합니다.
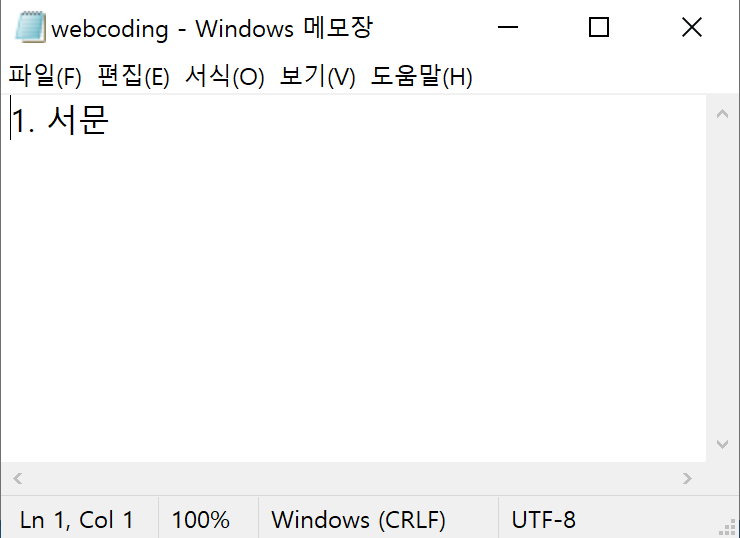
그러면 지금 책을 쓰는 과정에서 서문을 모두 작성했다고 가정합니다.
이제부터 버젼관리를 시작하려합니다.
그러기 위해 로컬저장소를 생성합니다.
메모장을 닫습니다.
everdevel폴더의 바탕에서 마우스 오른쪽 버튼을 클릭합니다.
그럼 아래와 같이 메뉴가 나타납니다.
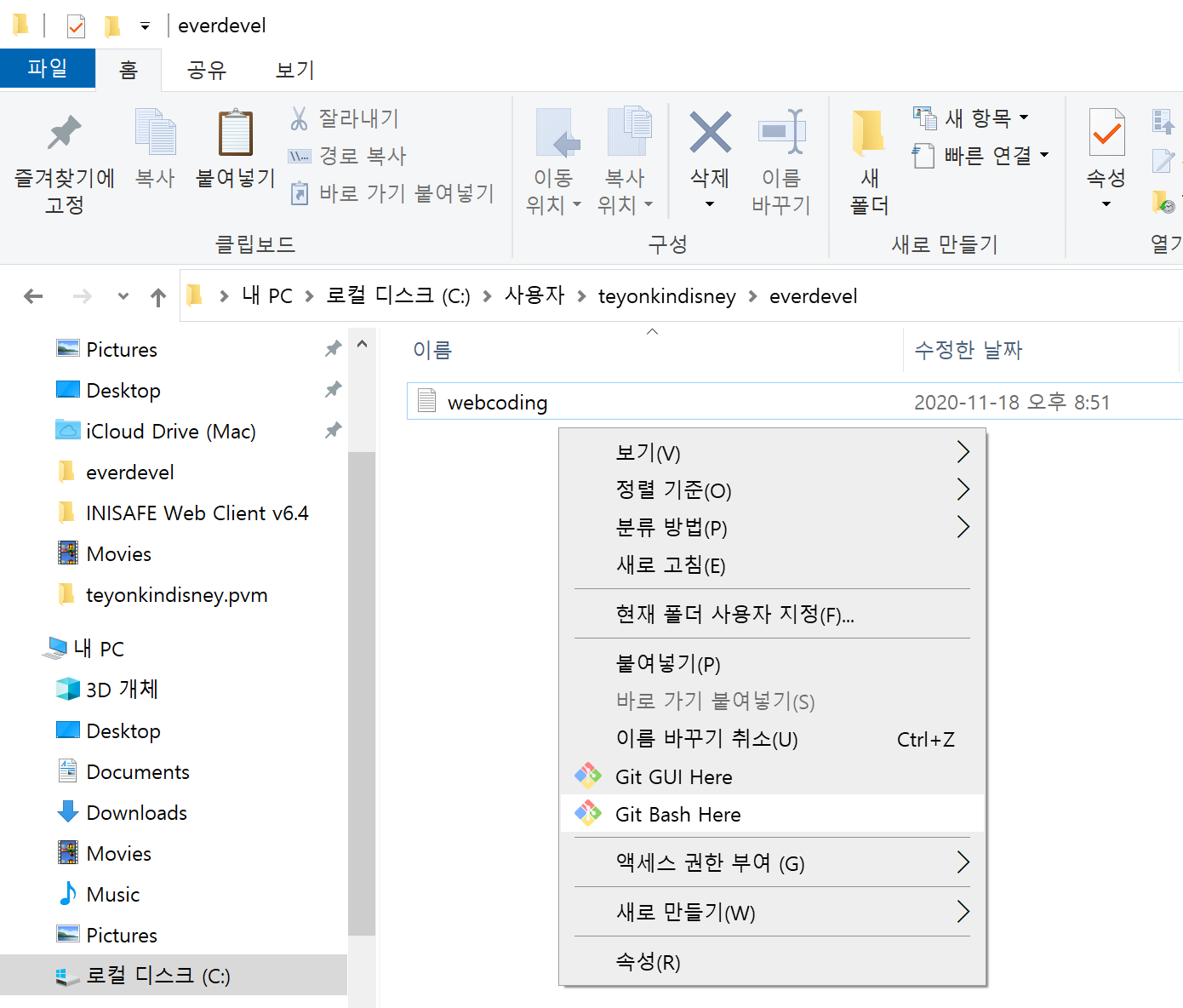
여기에서 [Git Bash Here]를 클릭합니다.
webcoding.txt 파일을 선택하고 마우스 오른쪽 버튼을 클릭하라는 뜻이 아닙니다.
everdevel폴더의 아무것도 없는 바탕에서 마우스 오른쪽 버튼을 클릭합니다.
파일에서 마우스 오른쪽 버튼 누르면 다음과 같이 [Git Bash Here]가 없습니다.
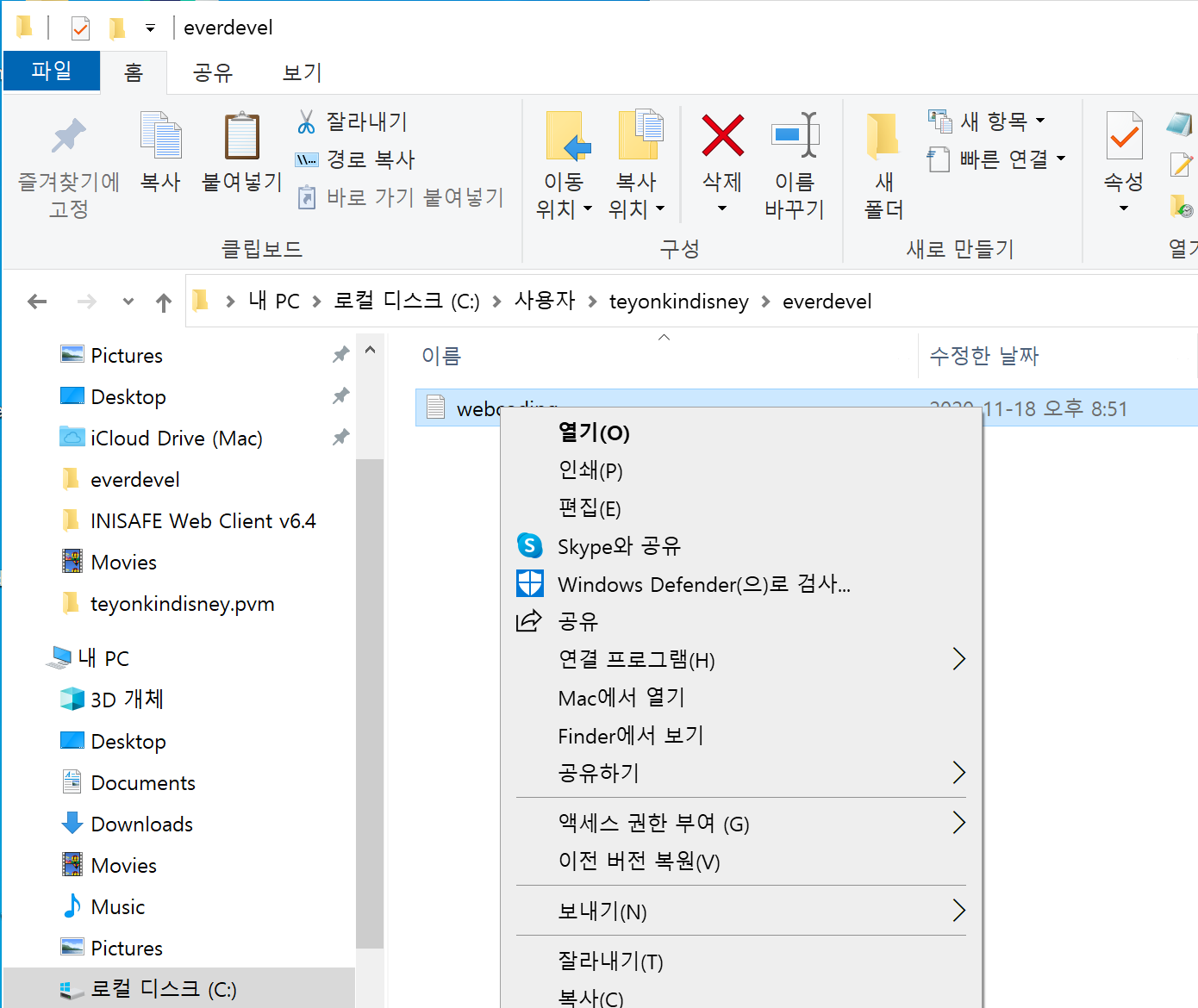
혹시 [Git Bash Here]가 없는 경우 위의 주의를 읽어주세요.
[Git Bash Here]를 클릭하면 다음과 같이 검은창이 뜹니다.
로컬저장소를 만들려면 그 폴더를 Git을 사용한다고 지정해야합니다.
그러기 위해서 초기화를 진행합니다.
git init 명령어는 초기화하는 명령어입니다.
git init
위의 명령어를 입력 후 엔터를 누릅니다.
다음과 같이 Initialized empty Git repository in 라고 나온다면 초기화가 잘 진행된것입니다.
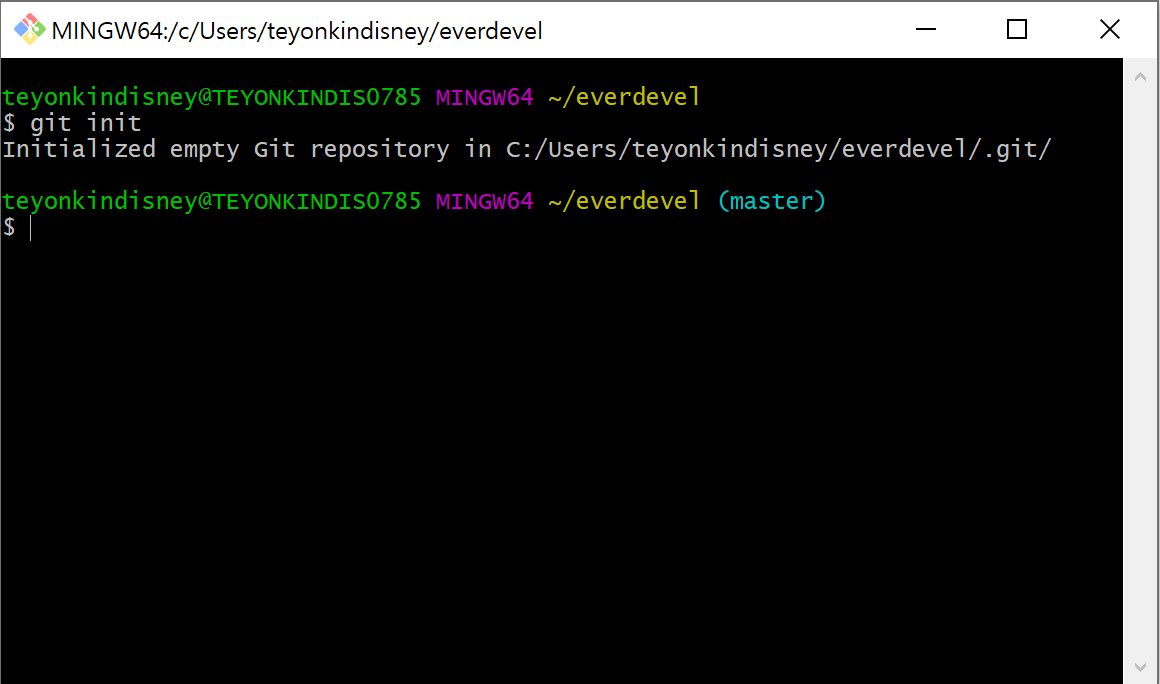
이제 이 폴더에서 일어나는 일은 버젼관리를 통해 관리할 수 있습니다.
이제 이 버젼관리를 누가하는지에 대한 정보를 입력해야합니다.
제 컴퓨터에서는 제가하고 있기 때문에 저의 정보를 입력합니다.
이 정보는 저의 이메일, 이름입니다.
여러분은 여러분의 정보를 입력해야합니다.
이전 강좌에서 우리는 GitHub사이트를 가입 할 때 이메일과 이름을 입력했습니다.
그 정보와 똑같이 입력합니다.
저는 이메일 everdevel@kakao.com을 사용했고
이름은 teyonkin을 사용해서 이렇게 입력할겁니다.
여러분은 여러분의 정보를 입력합니다.
이메일을 입력하는 명령어는 다음과 같습니다.
git config --global user.email "여러분의 이메일주소"
이름을 입력하는 방법은 다음과 같습니다.
git config --global user.name "여러분의 이름"
저의 정보를 예로 든다면 저는 이렇게 입력하겠죠?
git config --global user.email "everdevel@kakao.com"
git config --global user.name "teyonkin"
자 그럼 우리의 정보를 입력합니다. 그 전에 다음의 참고사항도 읽어주세요.
자신의 정보를 깃허브사이트와 동일하게 입력하는것은 원격저장소(리포지토리)에서 관리할 때를 의미합니다.
원격저장소와 관련없이 오직 로컬(자신의 컴퓨터)에서만 작업한다면 깃허브사이트의 정보와 동일하게 할 필요는 없습니다.
이 강좌에서 우리는 원격저장소를 이용할 예정이므로 동일하게 입력합니다.^^
입력하면 화면이 다음과 같습니다.
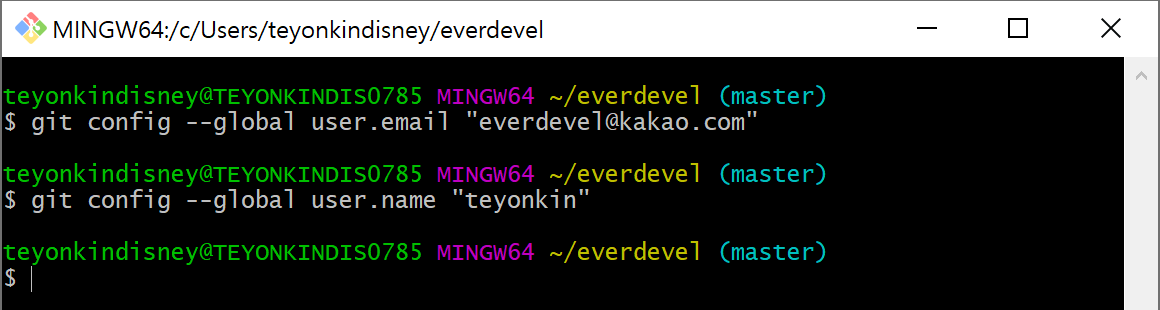
자 이렇게 해서 로컬저장소를 생성했습니다.
다음시간에는 버젼관리를 하는 방법에 대해 알아보겠습니다. ^^
봐주셔서 감사합니다. 문의 또는 잘못된 설명은 아래의 댓글에 부탁드립니다.
당신의 작은 누름이 저에게는 큰 희망이 됩니다.
댓글 0개
정렬기준
