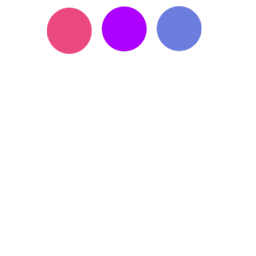
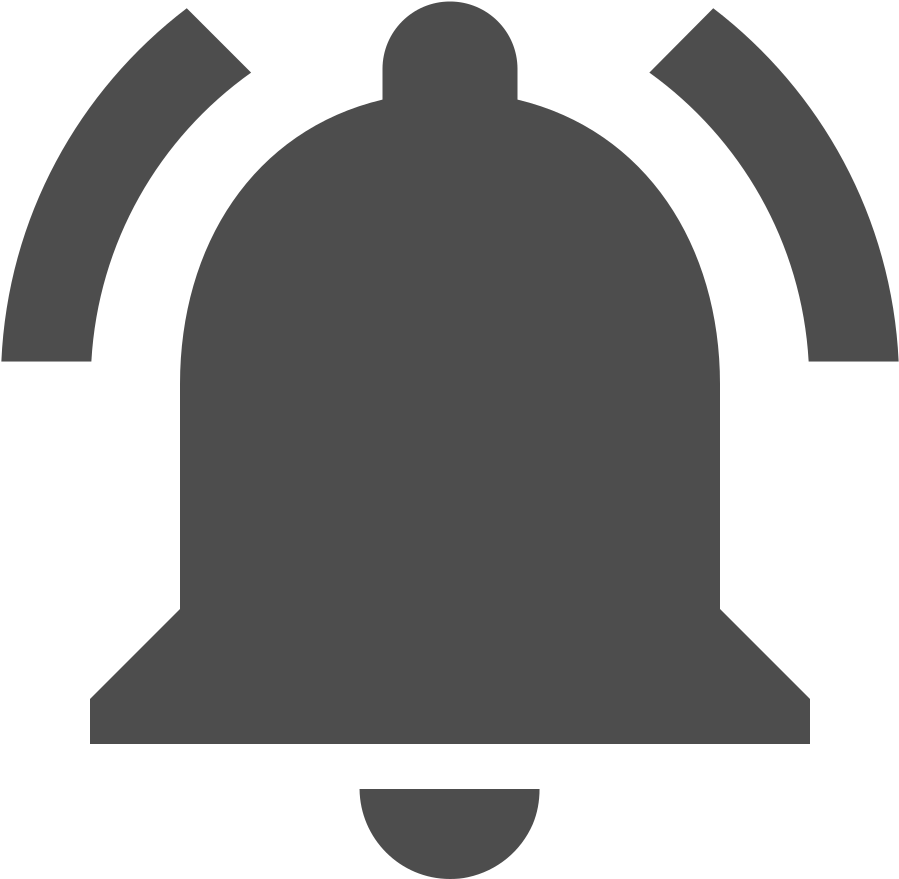
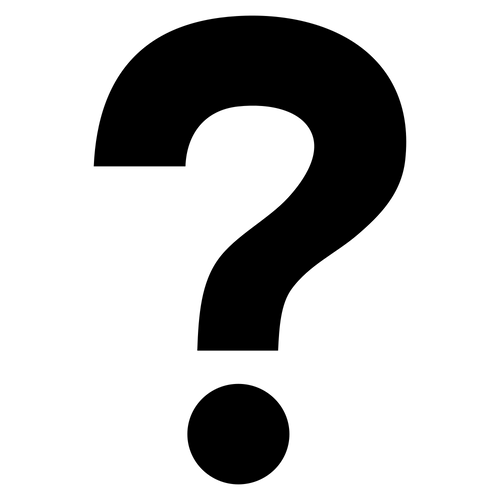

서버를 세팅하기 위해서 우선 안쓰는 컴퓨터에 우분투를 설치해야 합니다.
방법을 알고 계신분은 이 페이지를 넘어가셔도 되며 방법을 모르시는분은 이 페이지에서 하는 방법으로 따라하시면 됩니다.
여기를 누르셔서 우분투 파일을 다운로드 받습니다.
다운로드 받은 파일을 바탕화면에 옮깁니다.
그리고 시동디스크를 만들 usb메모리를 맥에 꽂습니다.
그리고 터미널을 실행합니다.
터미널은 런치패드를 실행 후 기타안에 위치해 있습니다.
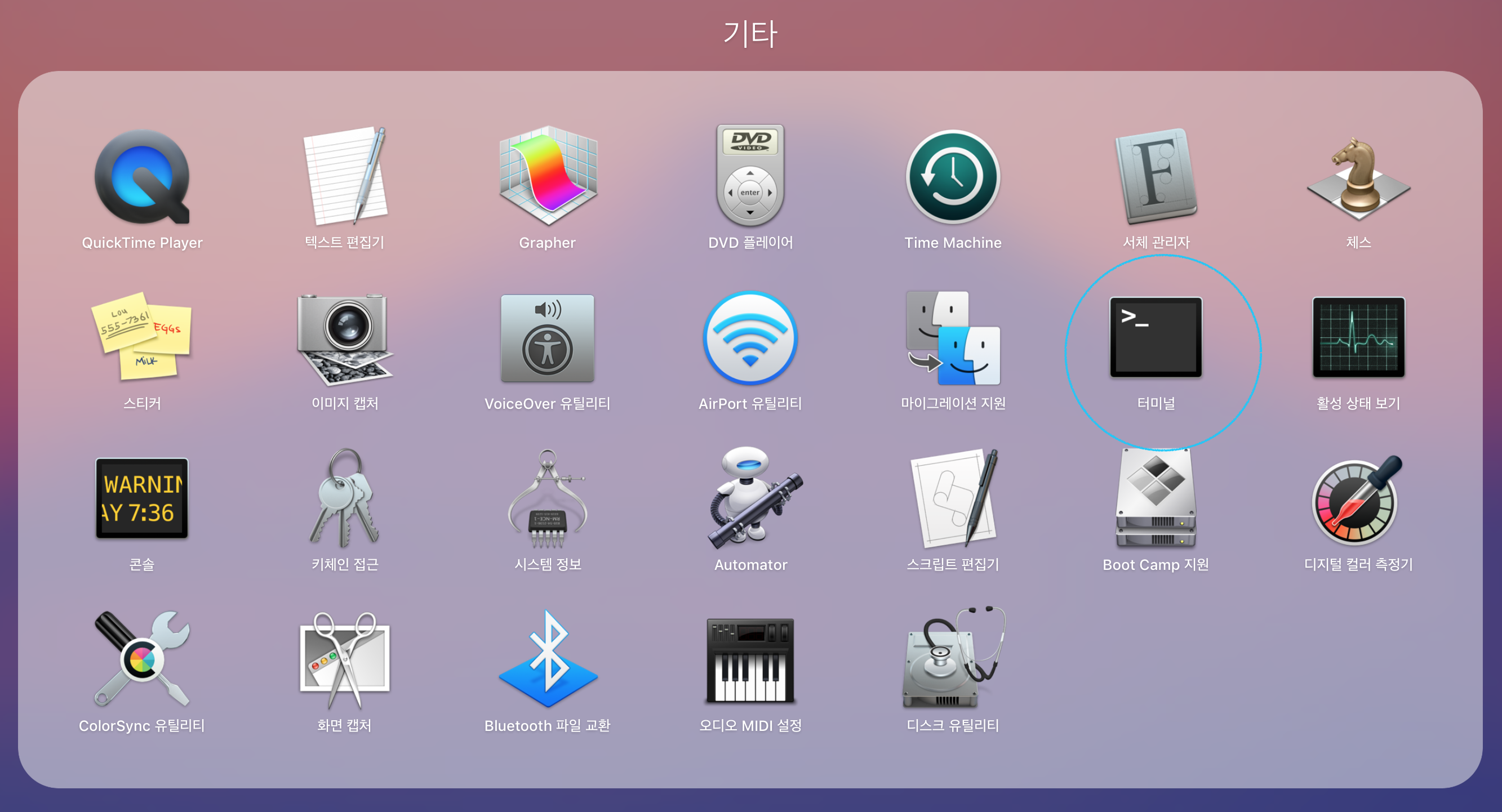
터미널을 실행하면 다음의 화면이 보입니다.
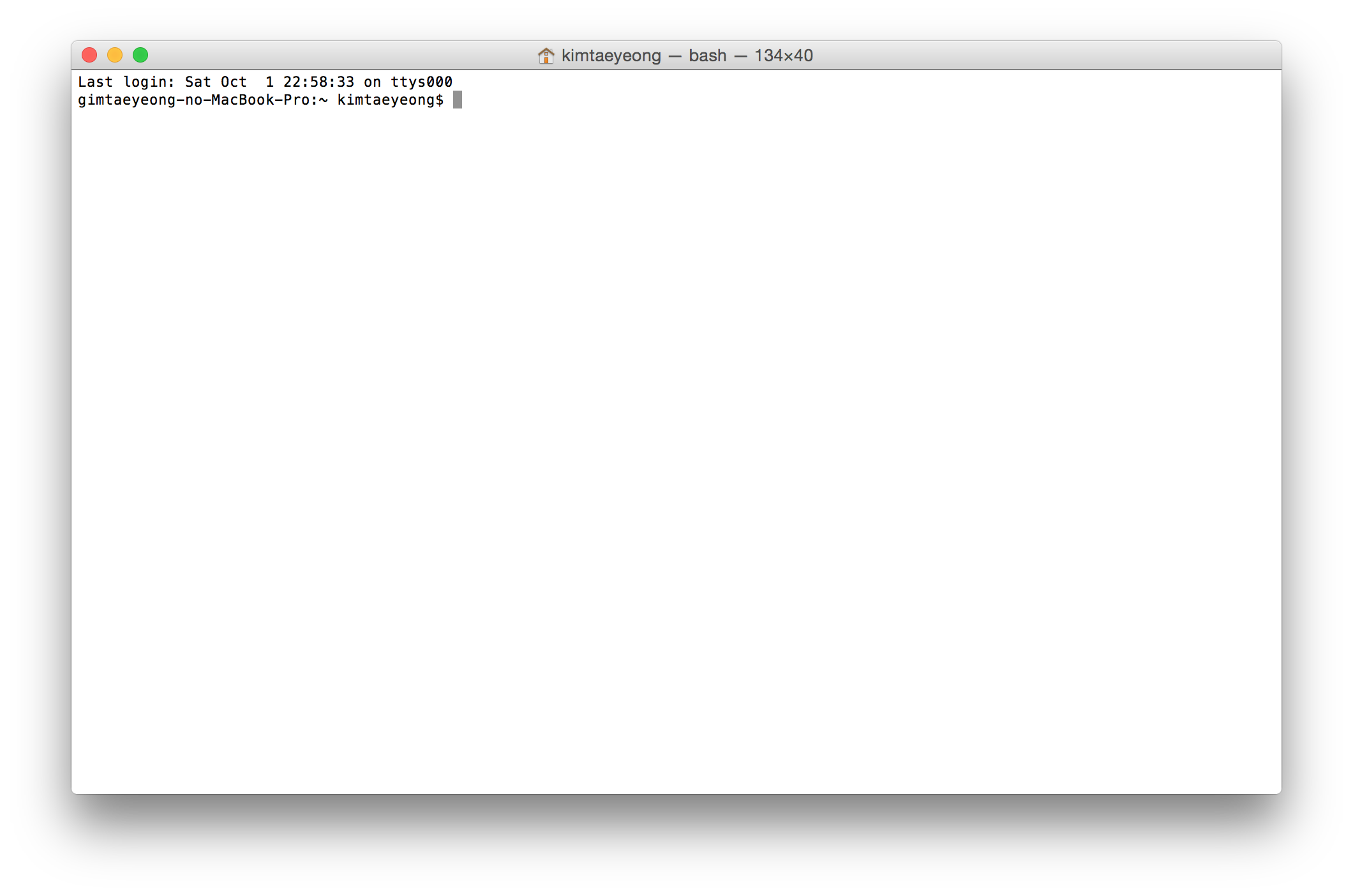
다음의 명령문을 입력합니다.
위의 명령문은 꽂아져있는 usb메모리의 디스크 번호를 확인하기 위해서 입니다.
다음의 화면에서 빨간색 박스를 보면 디스크 번호를 확인 할 수 있습니다.
저는 디스크 번호가 2번으로 나옵니다.
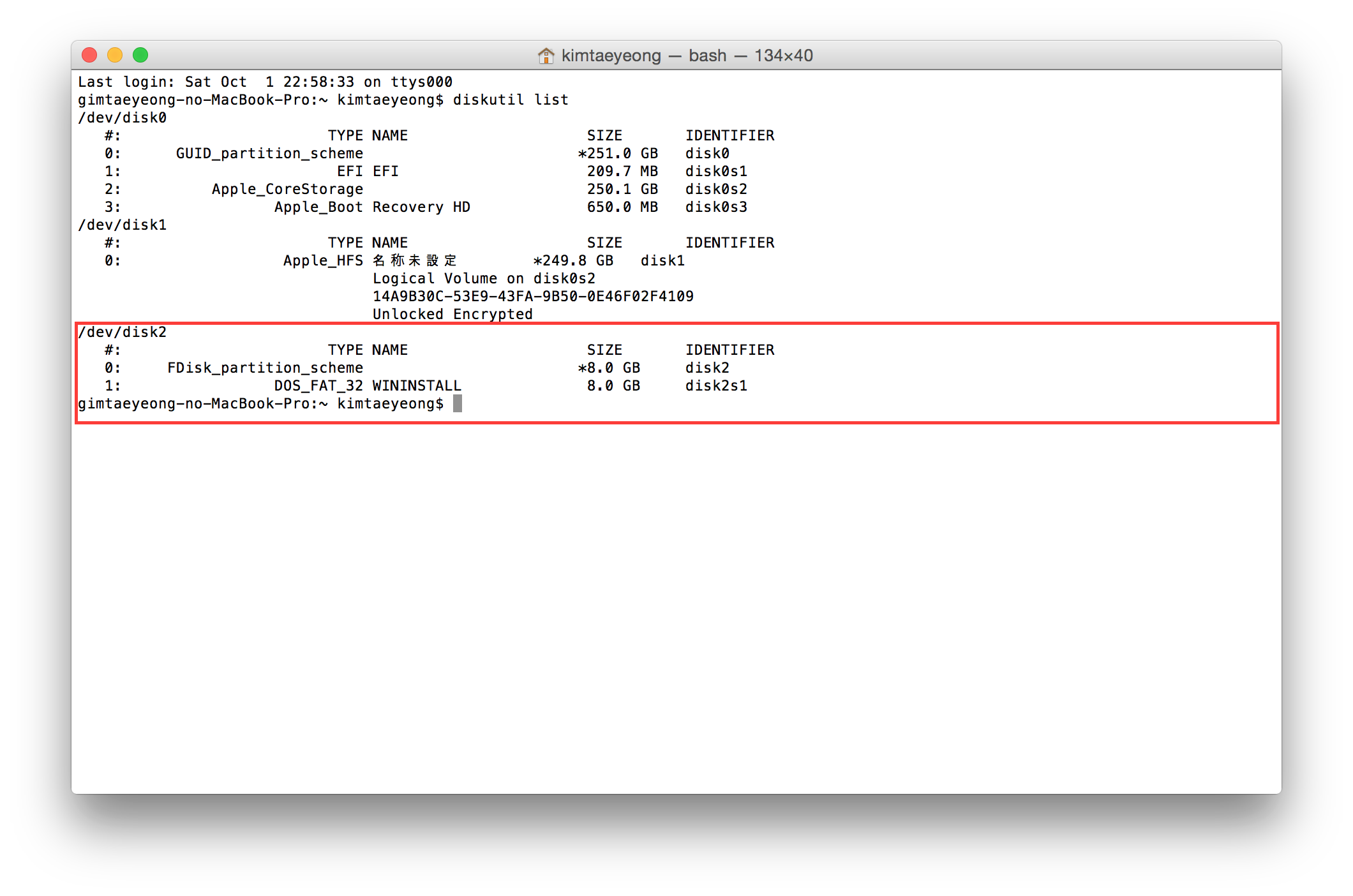
이제 준비를 위해 usb메모리를 언마운트 시킵니다. 다음의 명령문을 입력해 주세요.
저의 usb메모리의 디스크 번호는 2번 이므로 저는 다음과 같이 입력합니다.
입력하면 다음과 같은 화면이 나옵니다.
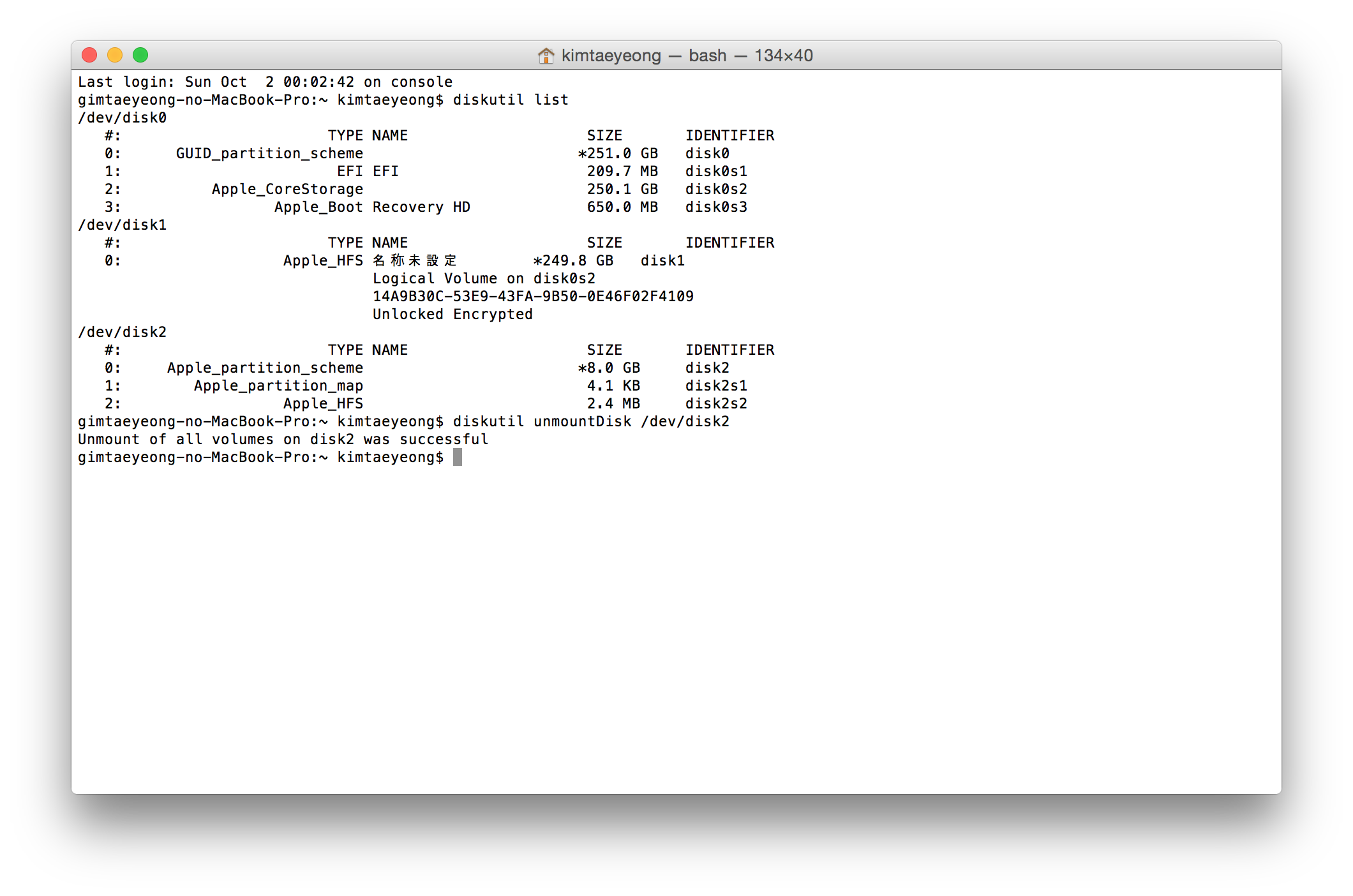
unmount를 시키지 않으면 저의 경우 우분투 부팅디스크 만들기가 실패하게 됩니다.
다음은 시동디스크를 만드는 명령문 입니다.
저의 경우 usb메모리의 디스크 번호가 2번 이므로 다음과 같이 입력하겠습니다.
위의 명령문을 입력하면 비밀번호를 입력하라고 나옵니다.
비밀번호는 macOS운영체제의 비밀번호를 입력합니다.
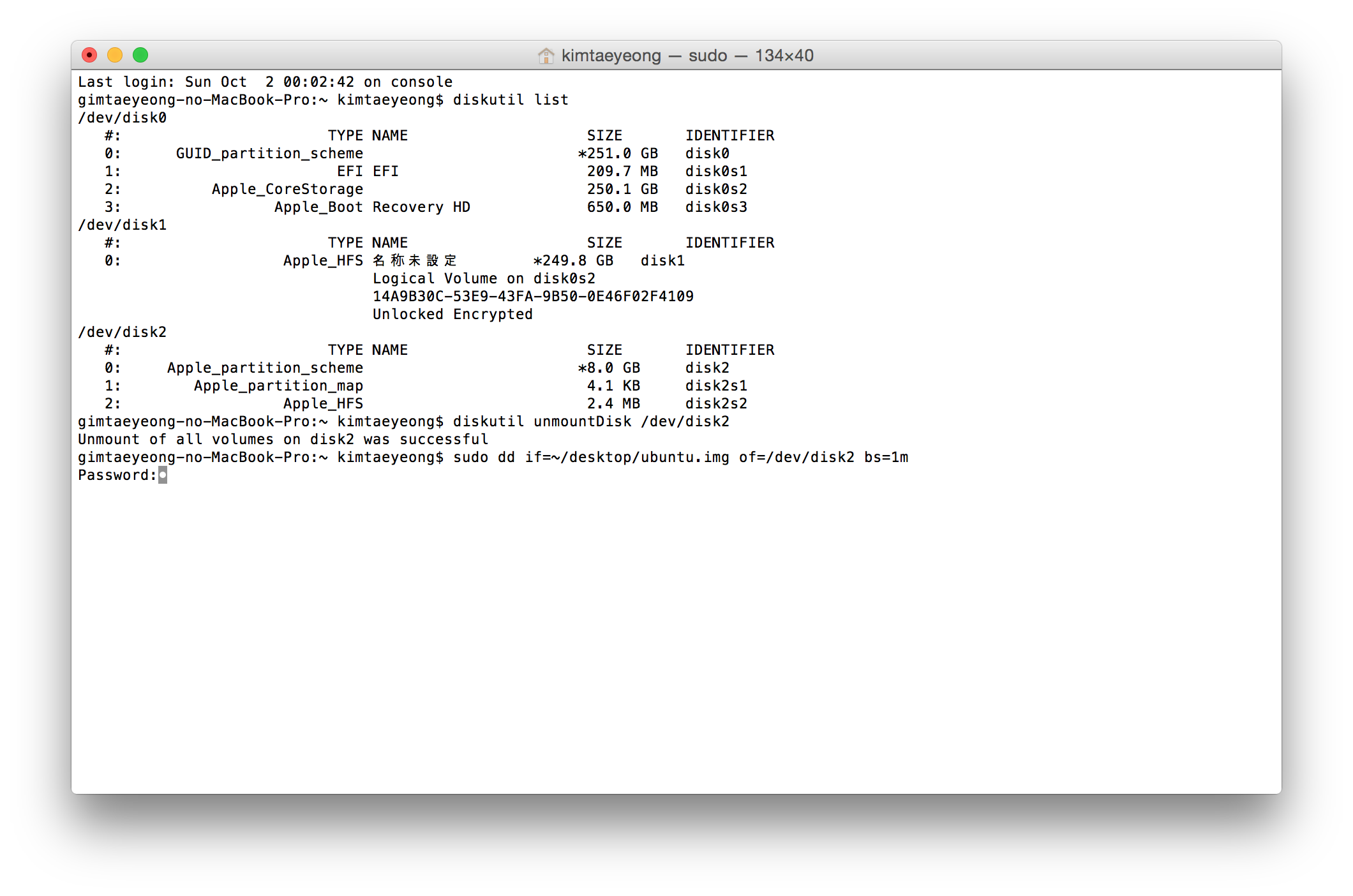
이 과정은 시간이 좀 걸립니다. 10분 정도 넉넉하게 기다려 주세요.
다 끝나면 [삽입한 디스크는 이 컴퓨터에서 읽을 수 없습니다.]라는 문구가 뜨며 추출을 눌러줍니다.
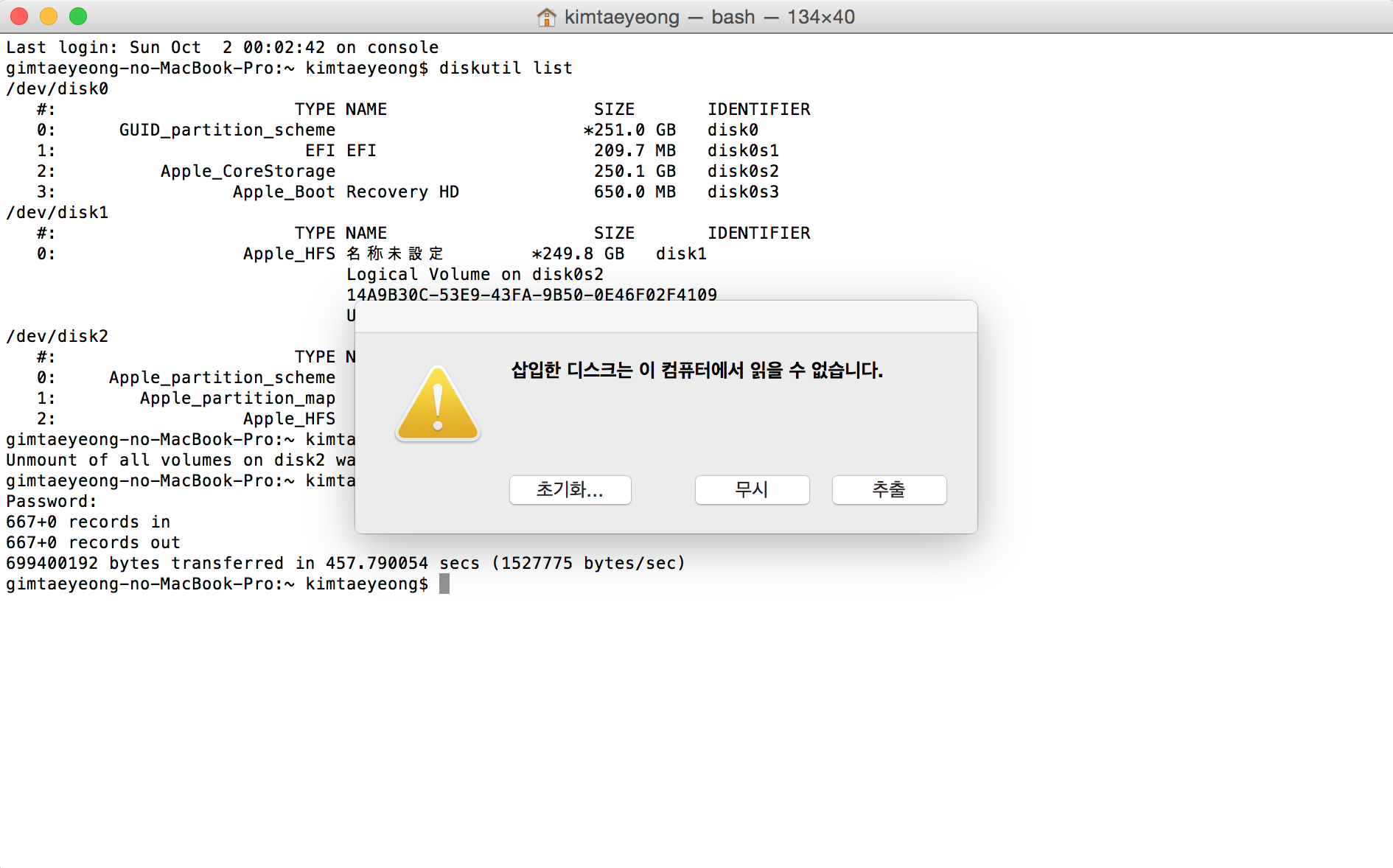
이렇게 맥에서 우분투 부팅 디스크 만들기가 끝났습니다.
이제 안쓰는 컴퓨터에 우분투를 설치해 보도록 하겠습니다.
봐주셔서 감사합니다. 문의 또는 잘못된 설명은 아래의 댓글에 부탁드립니다.
당신의 작은 누름이 저에게는 큰 희망이 됩니다.
댓글 0개
정렬기준
