git
로컬저장소의 커밋 원격저장소에 올리기(푸쉬)
로컬저장소의 커밋 원격저장소에 올리기(푸쉬)
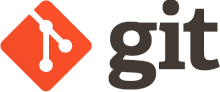
로컬저장소에서 만들었던 커밋을 이제 깃허브에서 생성한 원격저장소(리포지토리)에 올리겠습니다.
푸쉬 (push)
로컬저장소에 있는 커밋을 원격저장소에 올리는 것을 푸쉬라고합니다.
그리고 이것을 가능하게 해주는 명령어도 push가 들어갑니다.
푸쉬하는 명령어는 다음과 같습니다.
git push origin master
origin은 우리가 아까 지정한 저장소 명칭이며, master는 master 브랜치를 의미하는데 나중에 차차 알아가겠습니다. ^^
그럼 위의 명령어를 터미널에 입력합니다.
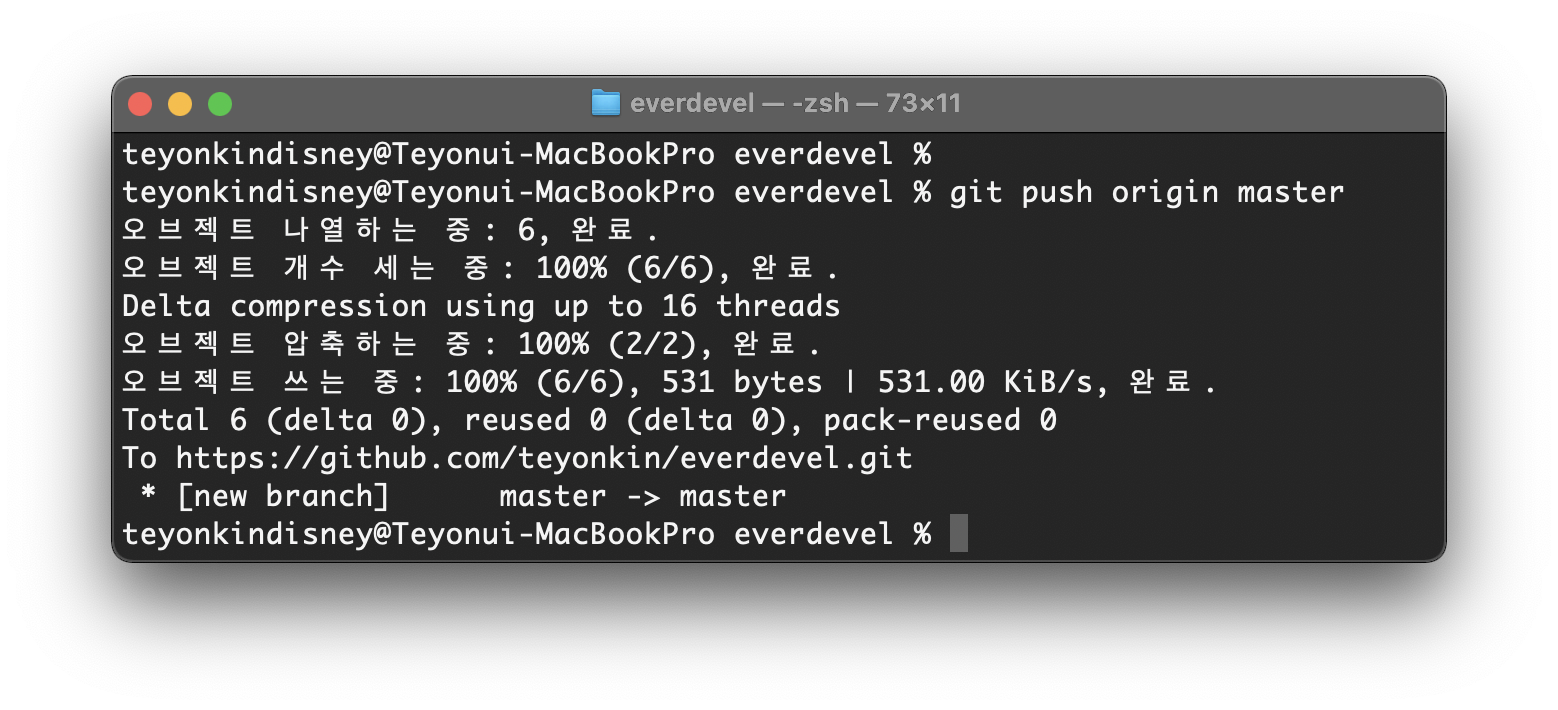
위와같이 에러가 발생합니다.
remote: Support for password authentication was removed on August 13, 2021. Please use a personal access token instead.
remote: Please see https://github.blog/2020-12-15-token-authentication-requirements-for-git-operations/ for more information.
fatal: Authentication failed for 'https://github.com/gitpinkcoding/pinkcoding.git/'
이 문제는 GitHub의 인증방식의 문제입니다. 깃허브 액세스 토큰을 생성해야합니다.
다음의 링크에서 해결하는 방법을 만들었습니다. 아래의 링크에서 확인해 주세요.
깃허브 액세스 토큰 생성자, 위의 링크에서 토큰을 등록했다면 다시 푸쉬 해봅시다.
git push origin master
Username for 'https://github.com': 를 묻습니다. 여러분의 유저명을 입력하세요. (저는 저의 유저명인 gitpinkcoding를 입력했어요.
Password for 'https://gitpinkcoding@github.com': 를 묻습니다. 발급받은 토큰값을 붙여넣기합니다.

푸쉬에 성공했습니다.
windows에서는 한글 대신 영어로 나올 수 있습니다.
그럼 현재 열려있는 깃허브 웹사이트의 저장소에 들어가보세요.
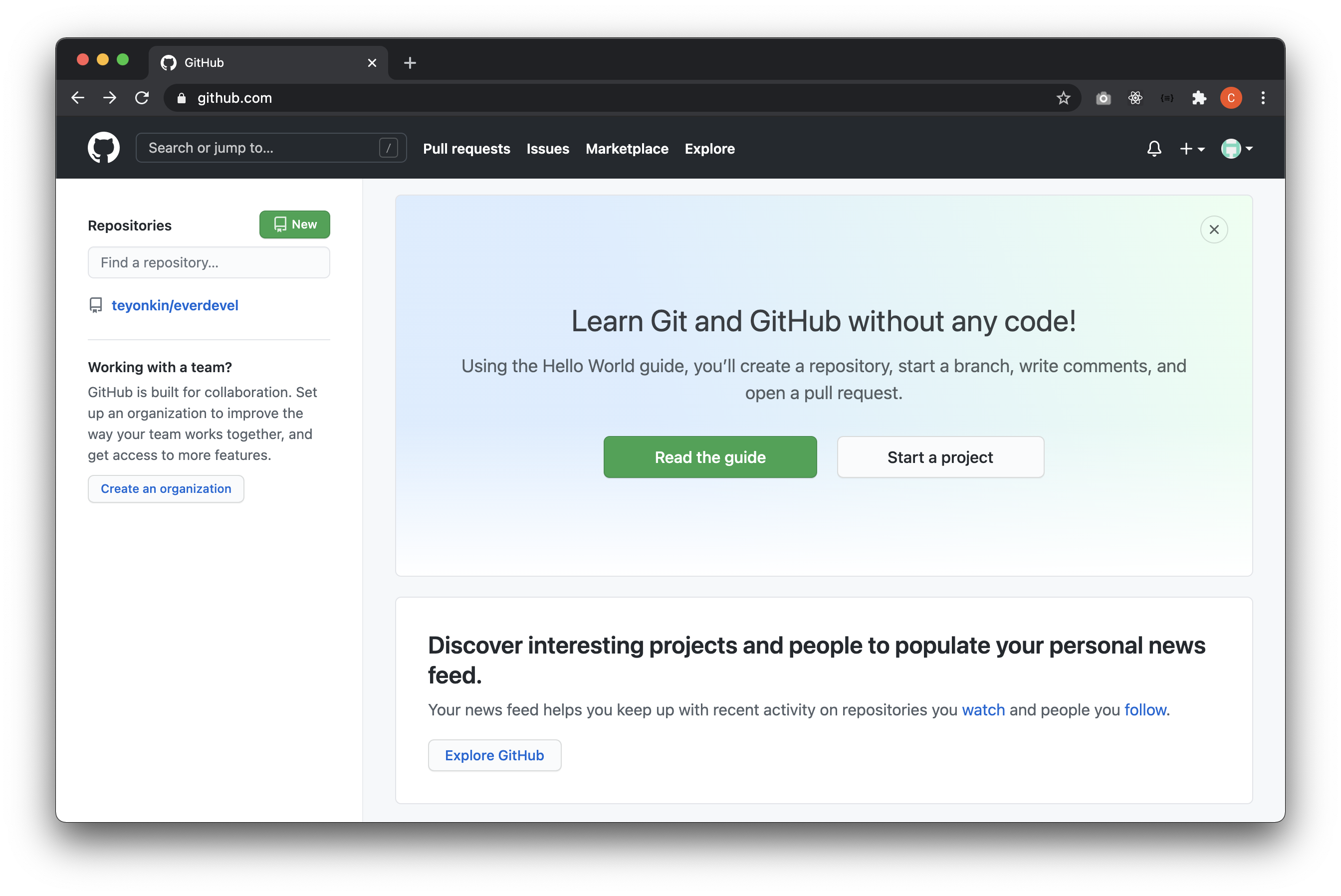
다음과 같이 우리가 커밋한 파일이 보입니다. ^^
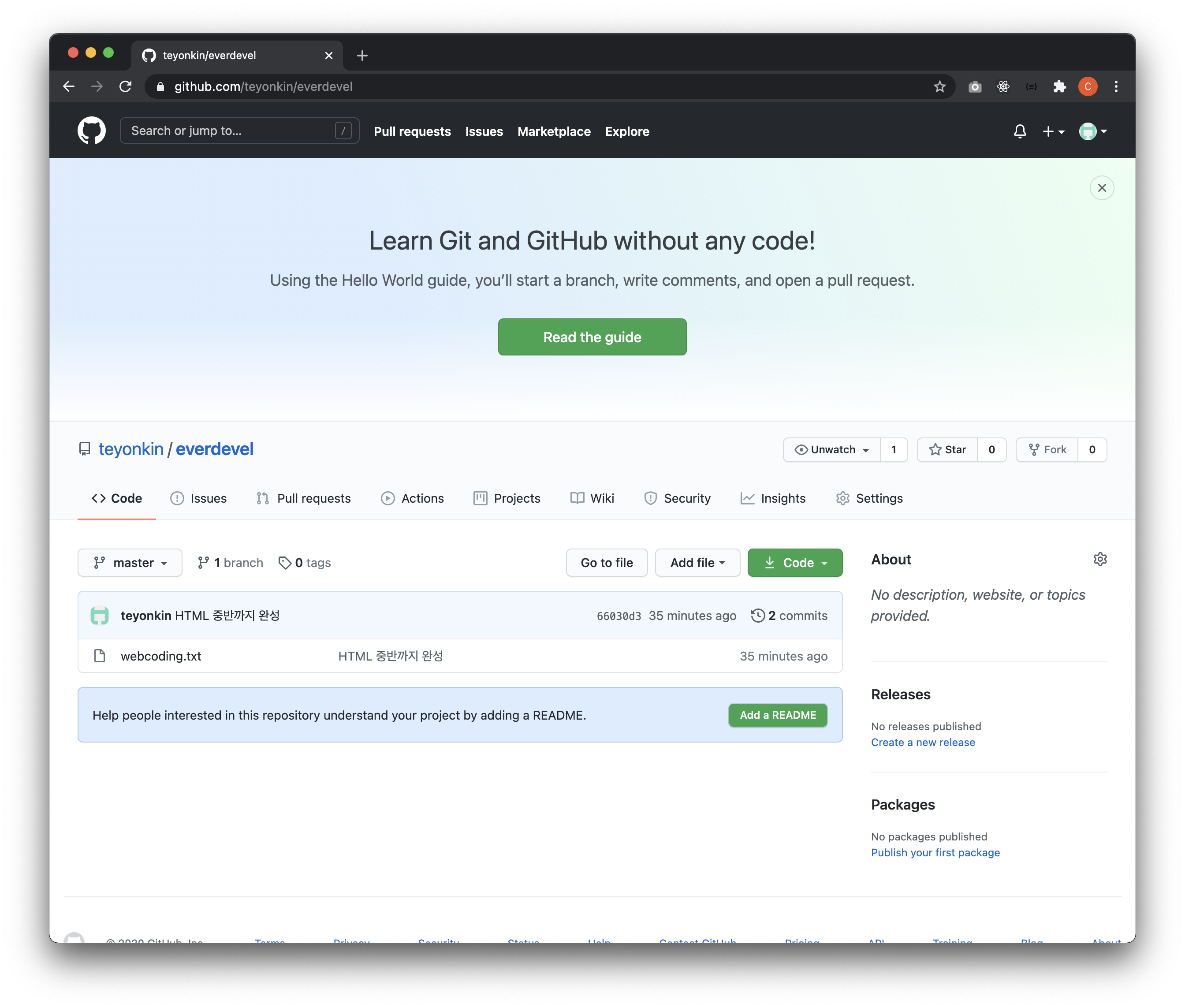
webcoding.txt파일을 클릭하면 파일의 내용도 보입니다.
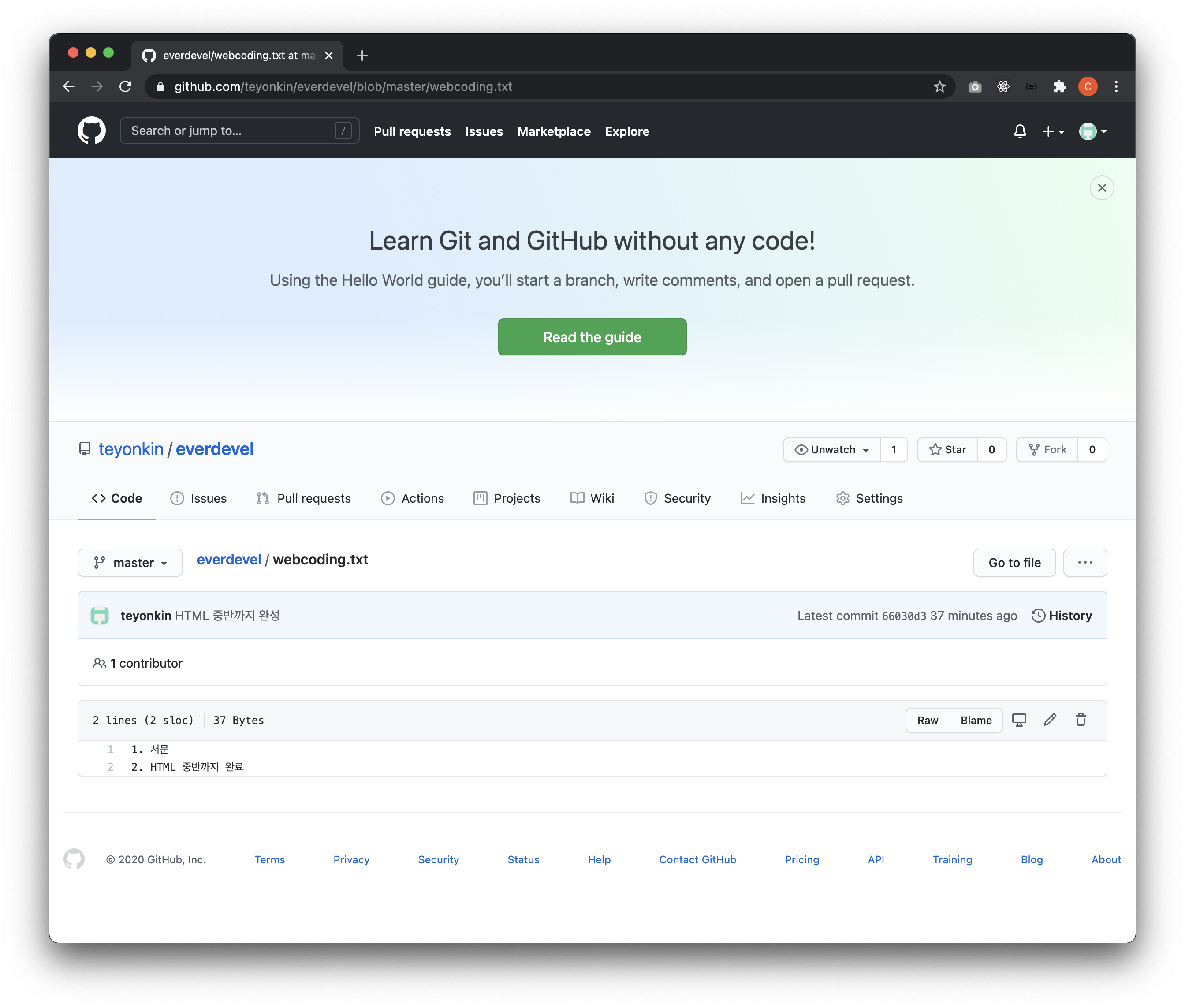
내용이 보이죠. ^^
위의 이미지에서 mastr가 보이시죠?
우리가 사용한 명령문의 master가 저 master입니다.
브랜치라고 하며 기본 브랜치명이 master입니다.
브랜치는 우리가 여러개를 만들수 있는데 차차 알아갑시다.^^
이렇게 원격저장소에 커밋을 push하는 방법에 대해 알아봤습니다.
로컬저장소의 커밋을 원격저장소에 올리는것을 push라고 하는것을 잊지마세요.






