Python
윈도우(Windows)에서 PyCharm 파이썬 에디터 설치하기
윈도우(Windows)에서 PyCharm 파이썬 에디터 설치하기
이번시간에는 Windows에서 파이썬 개발에 사용할 에디터를 설치하겠습니다.
설치할 에디터는 젯브레인사의 PyCharm(파이참)입니다.
제가 사용하는 에디터인 PHP STORM, 안드로이드 스튜디오를 만든 회사에서 제작한 프로그램입니다.
다음의 링크를 눌러 파이참 다운로드 사이트로 이동합니다.
PyCharm(파이참) 다운로드 사이트로 이동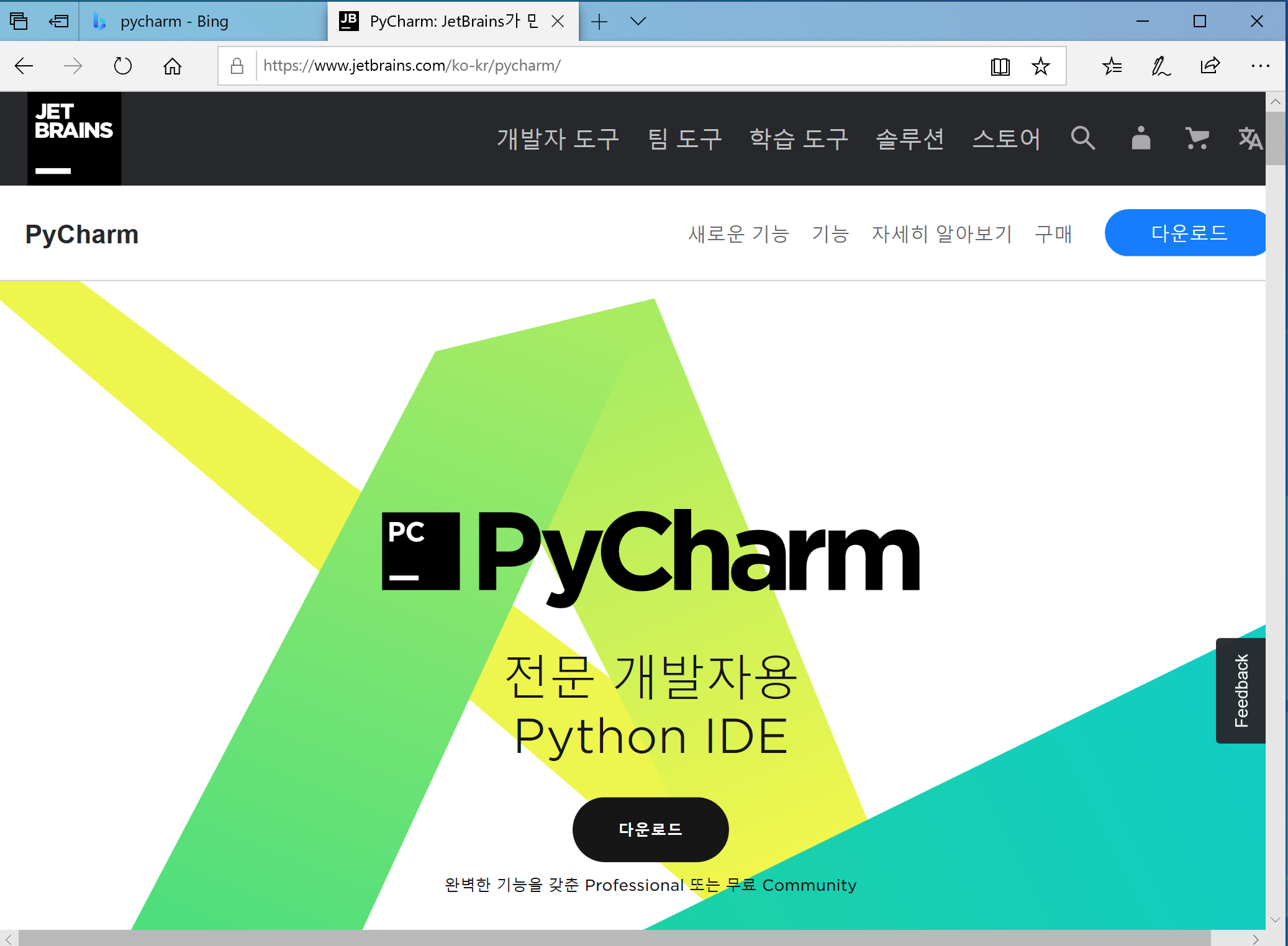
다운로드 링크를 누르면 다음의 버튼이 나타납니다.
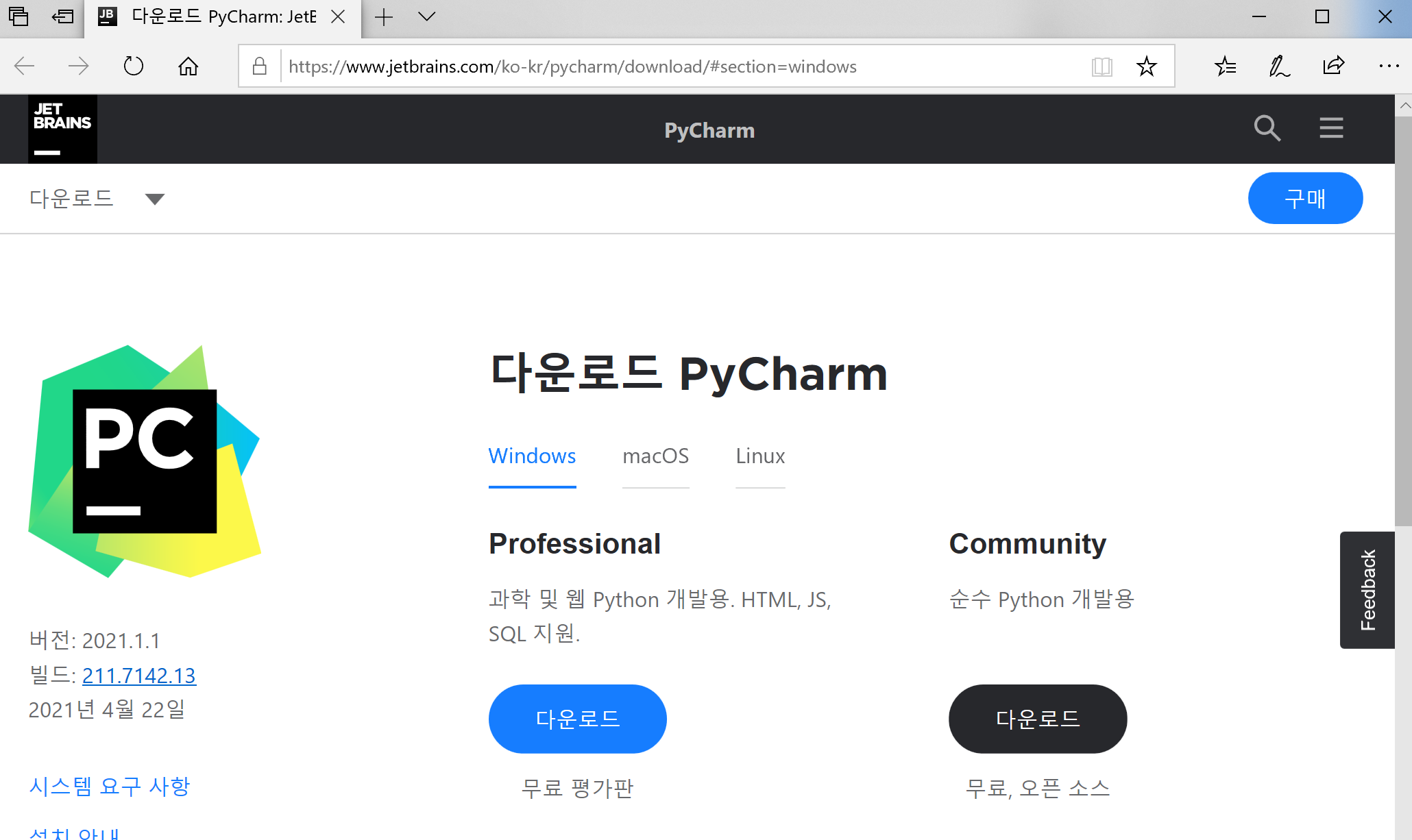
Professional은 여러가지를 할 수 있지만 유료버젼입니다.
여기에서는 우선 문법을 익히므로 무료인 Community를 사용합니다.
다운로드를 누르면 다음과 같이 다운로드 할 것인지 물어봅니다. 저장을 누릅니다.

다운로드가 완료되면 실행합니다.
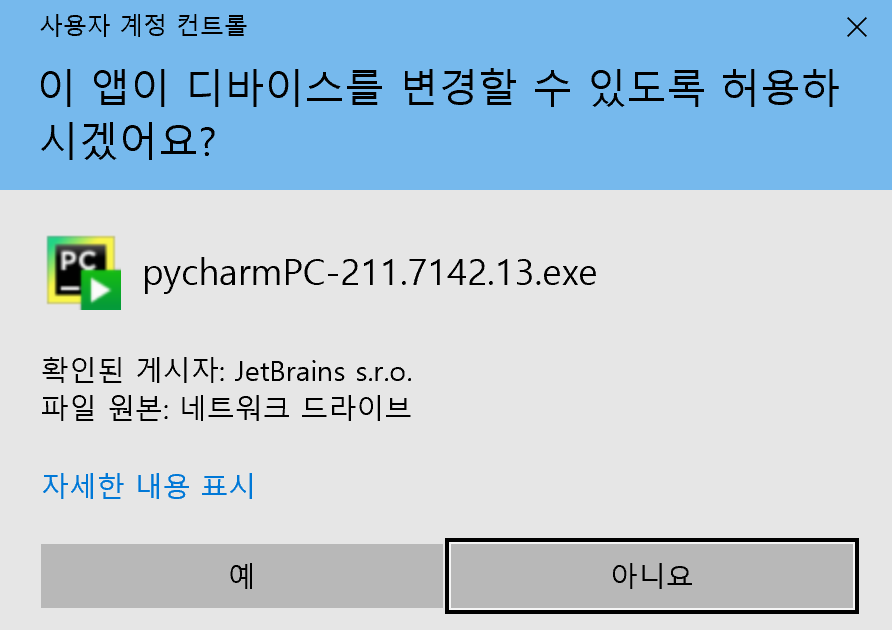
Next를 눌러 설치를 진행합니다.
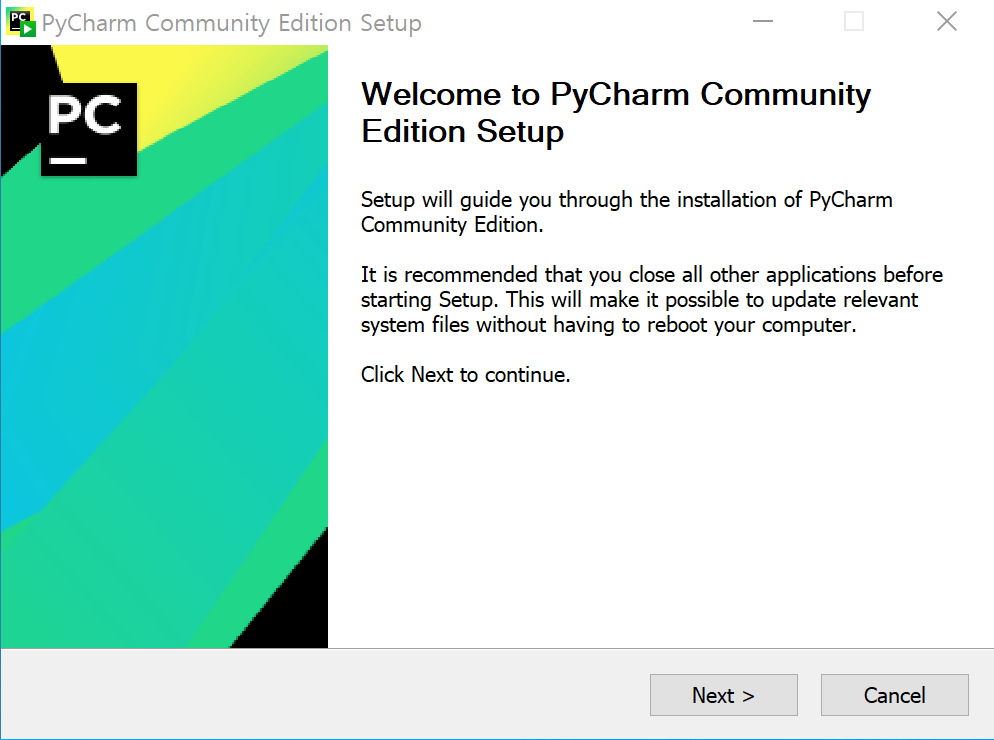
Next를 눌러 설치를 진행합니다.
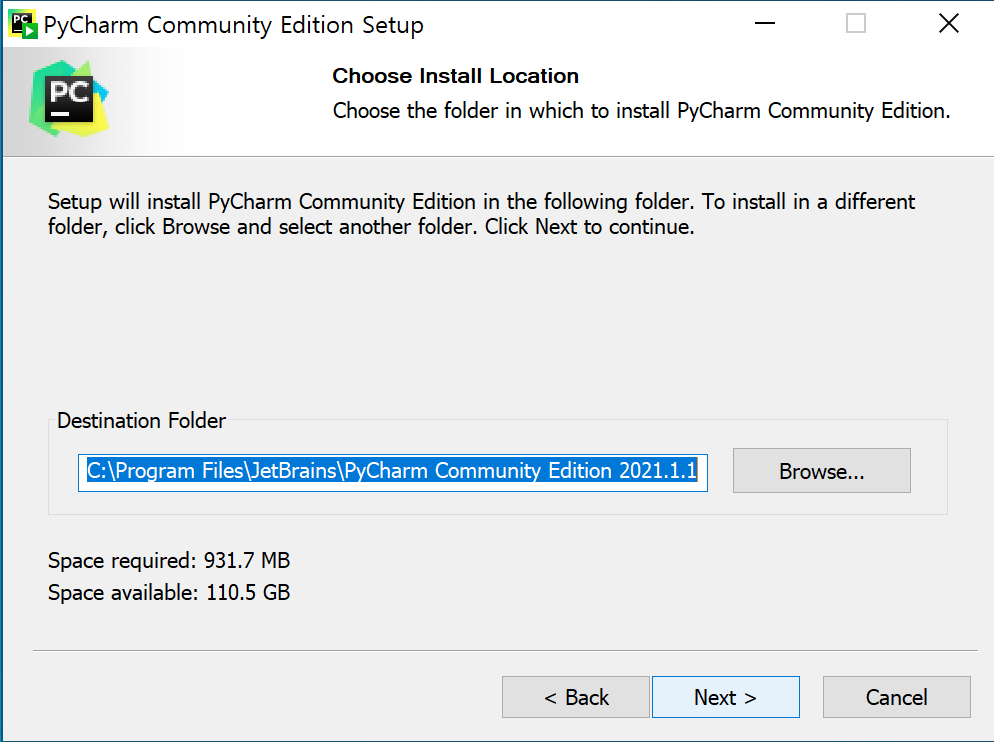
Next를 눌러 설치를 진행합니다.
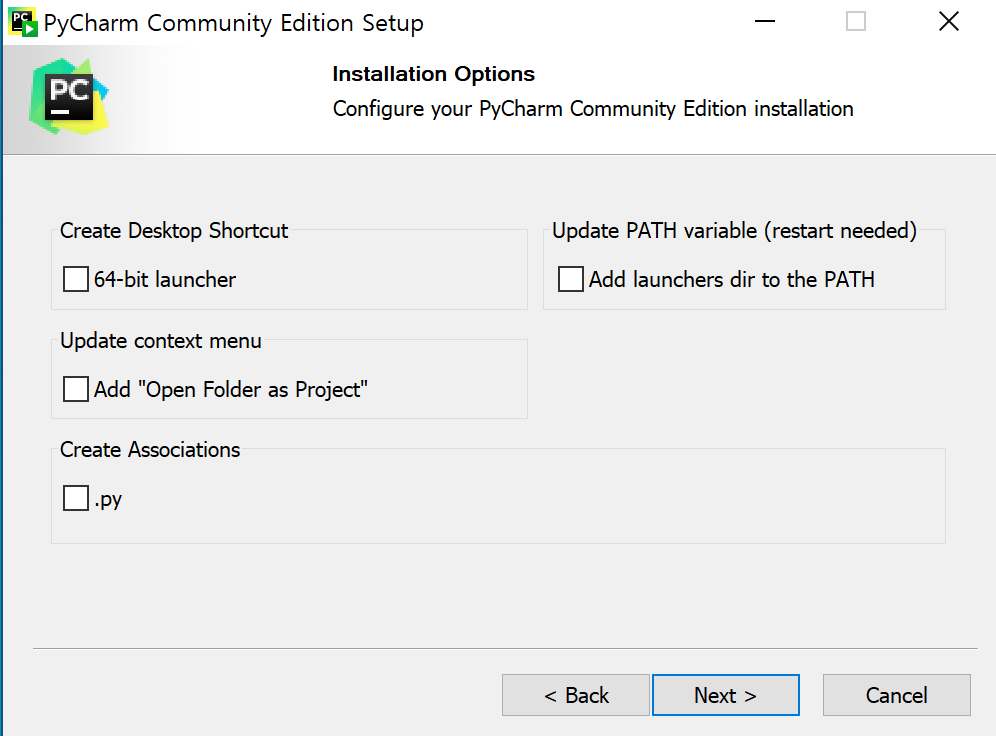
Install를 눌러 설치를 진행합니다.
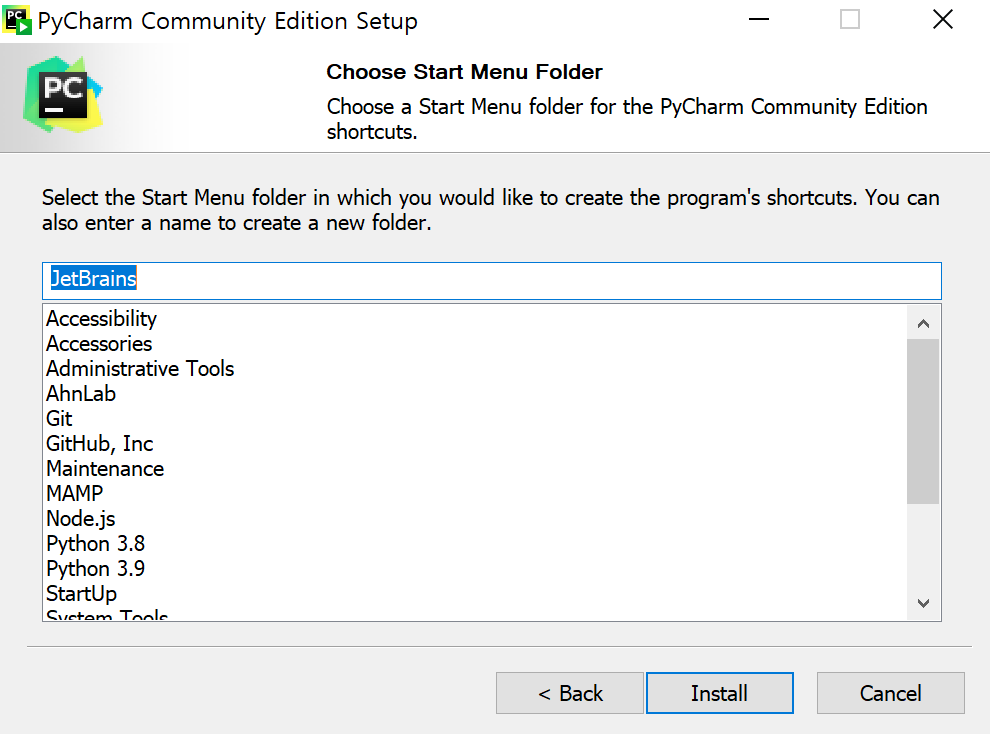
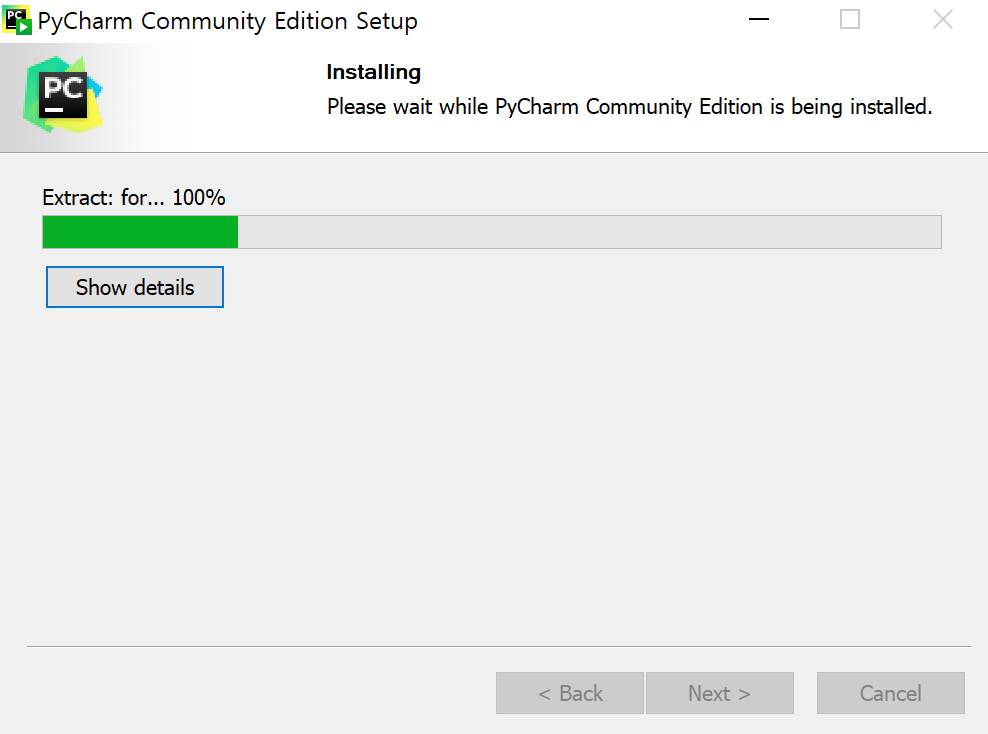
Run PyCharm Community Edition을 체크하고 Finish를 누릅니다.
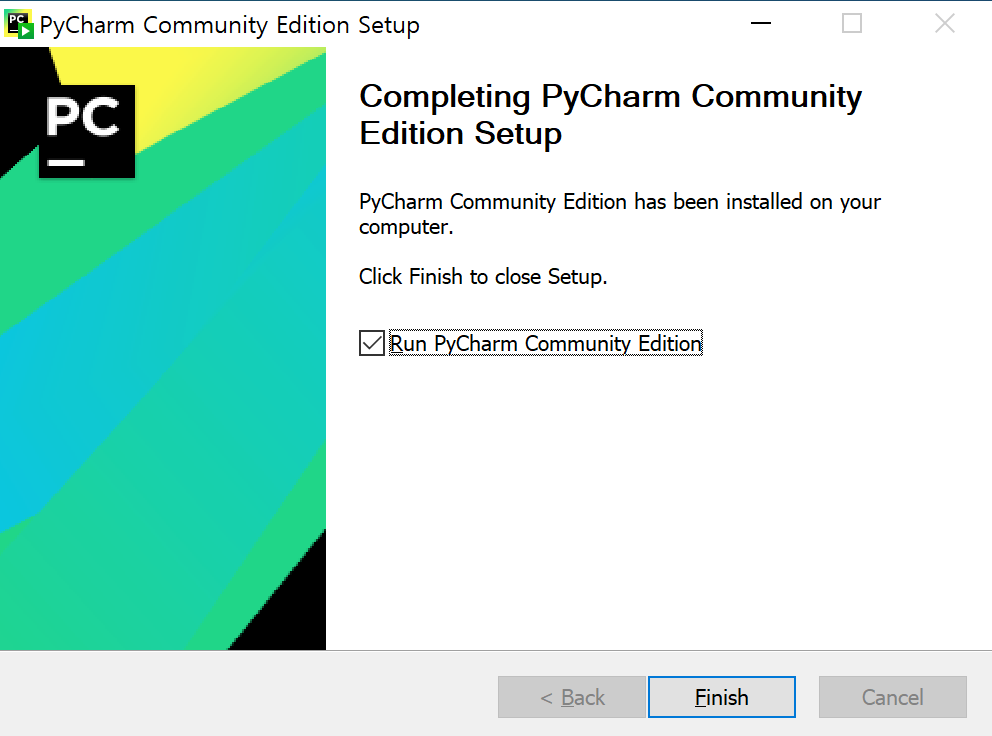
사용에 대한 약관을 묻습니다.
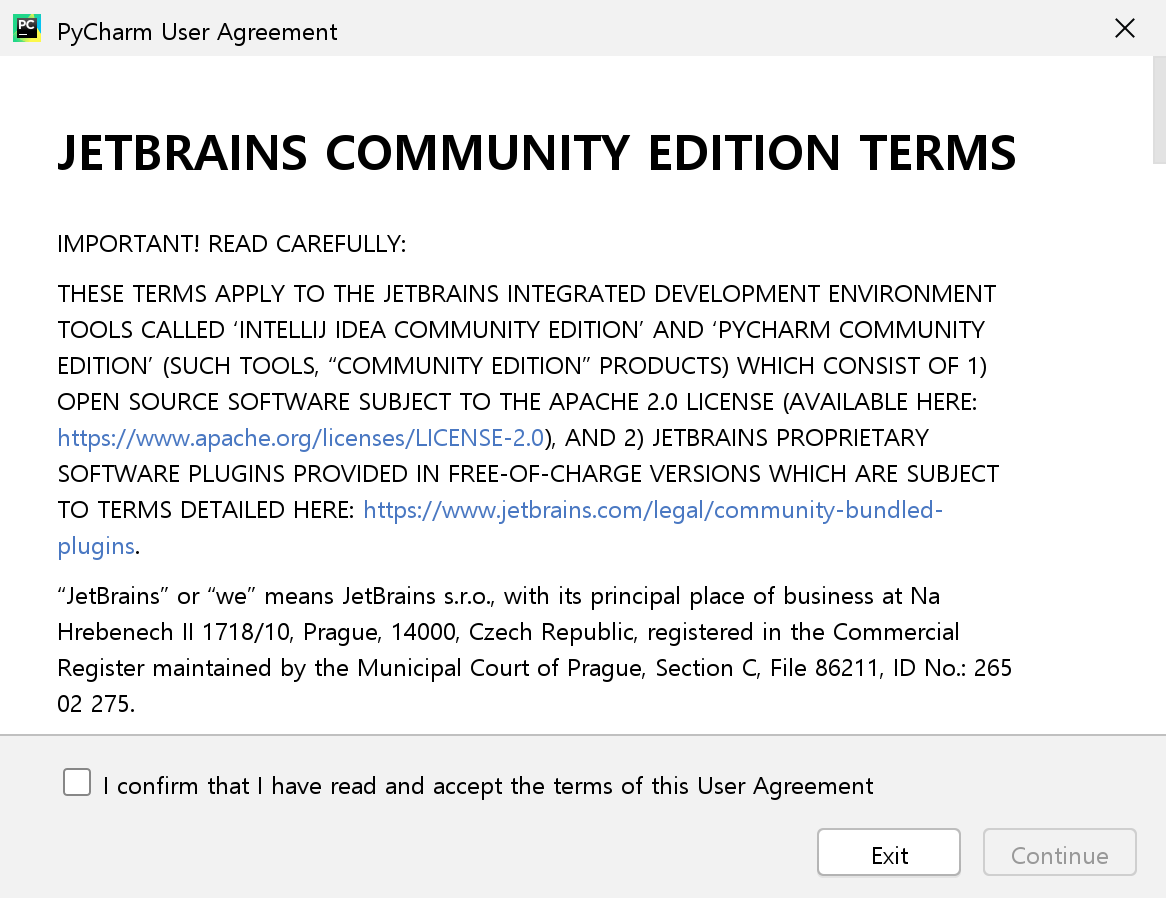
더 진행하실 분들은 체크를 하고 Continue를 누릅니다.
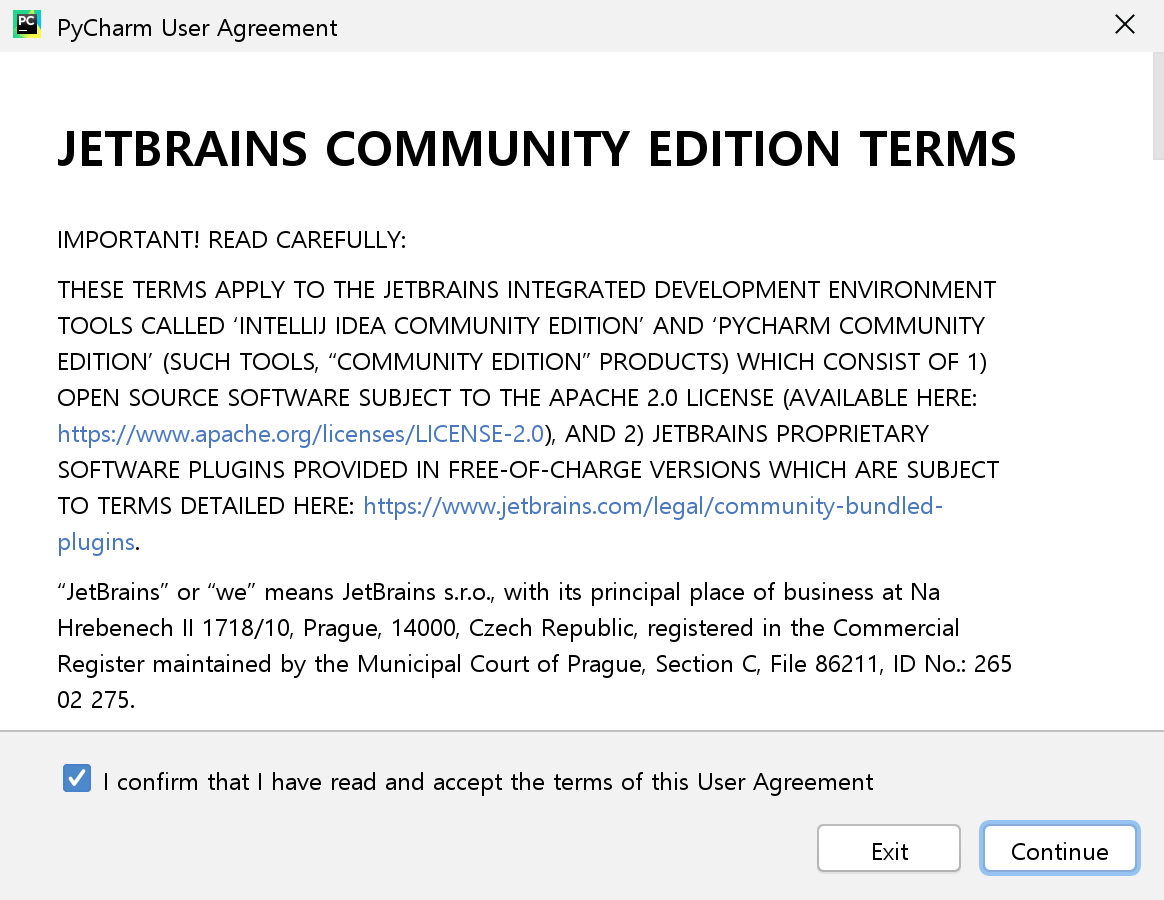
그럼 작게나마 화면에 무언가를 띄워봅시다.
New Project를 누릅니다.
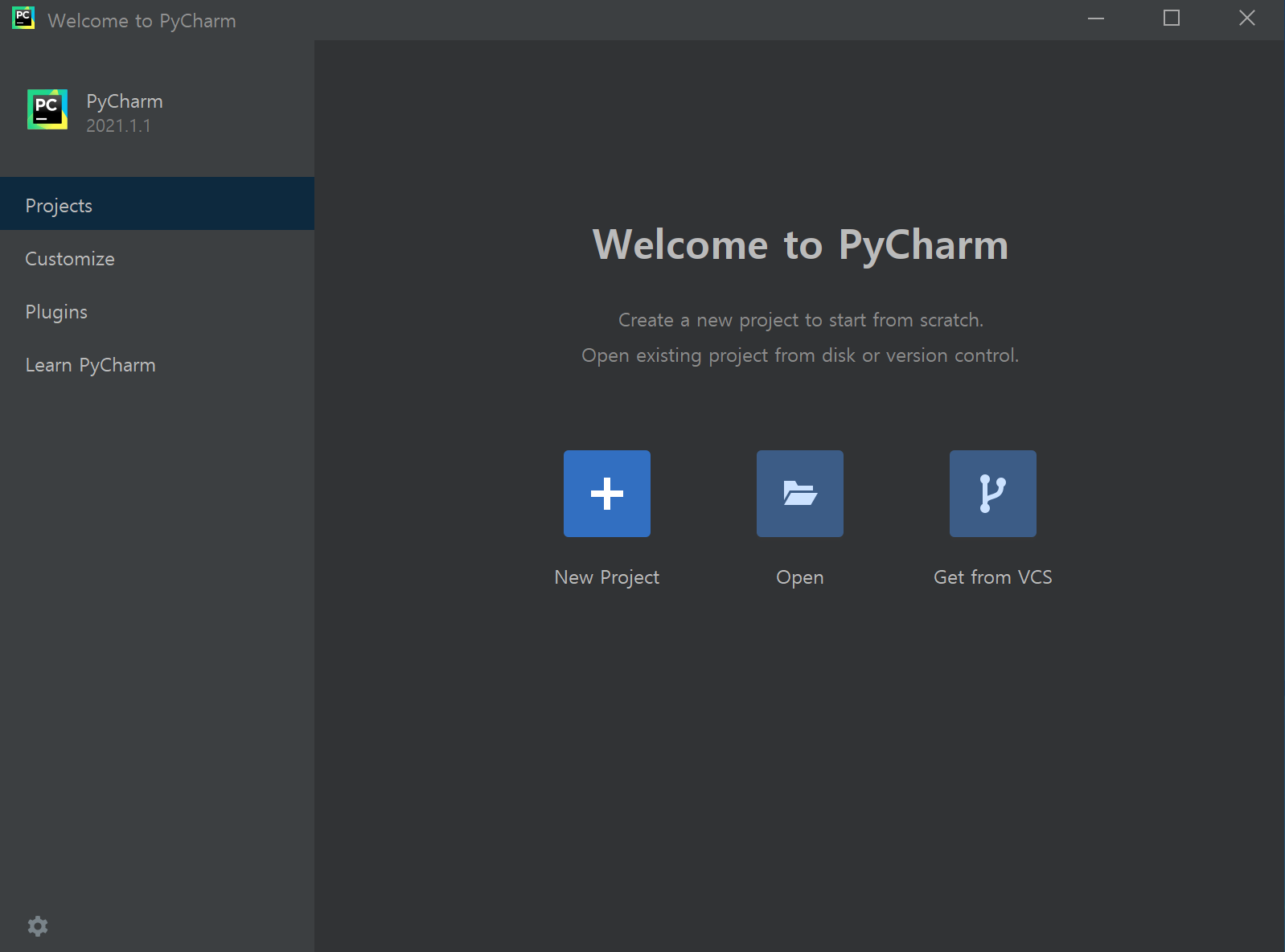
프로젝트 이름은 myFirstPy로 하겠습니다.
Location을 다음 화면처럼 끝에 폴더명을 지우고 myFirstPy를 입력합니다.
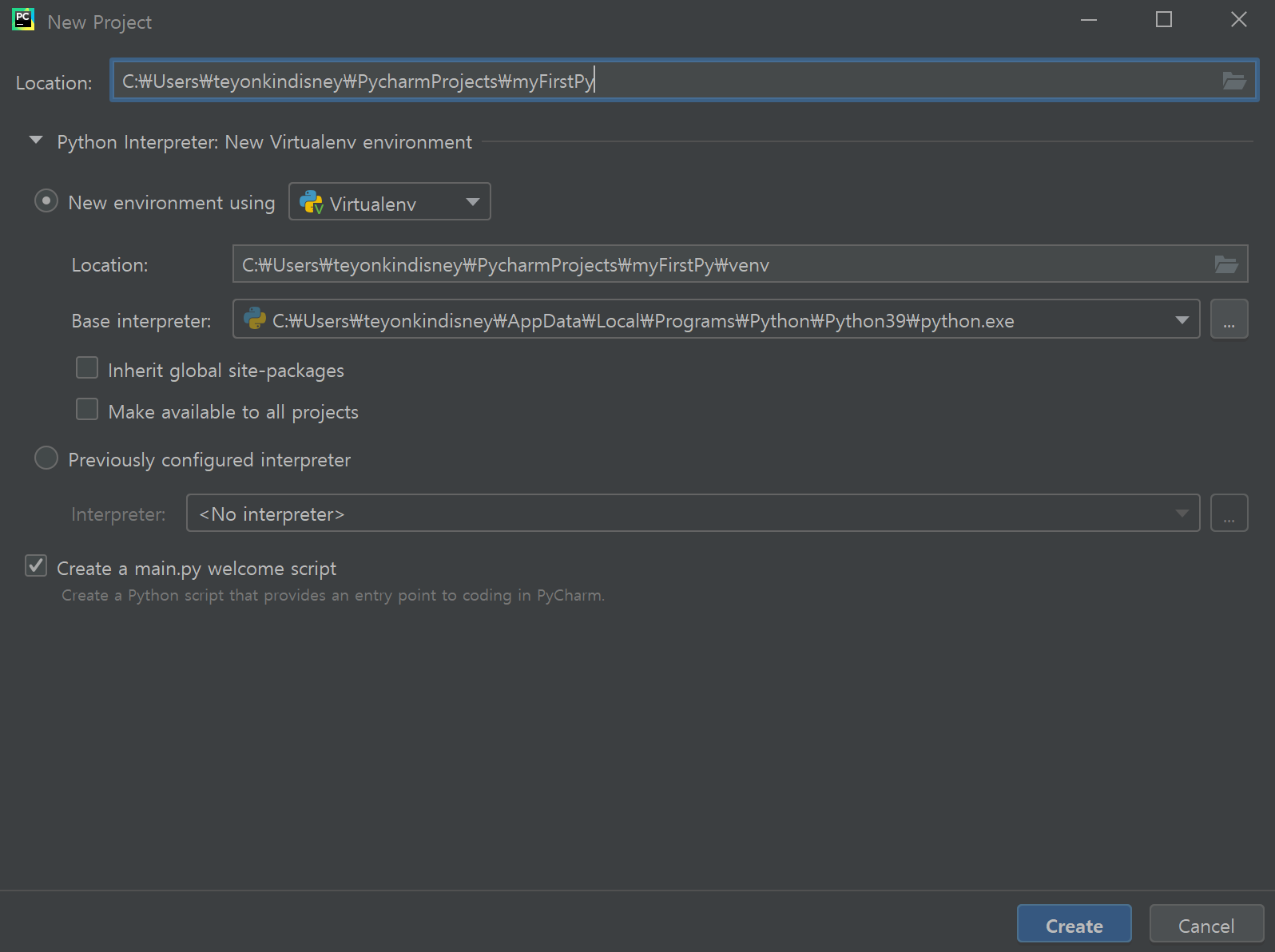
Create를 누릅니다.
다음과 같이 에디터가 나타나며 main.py가 보입니다.
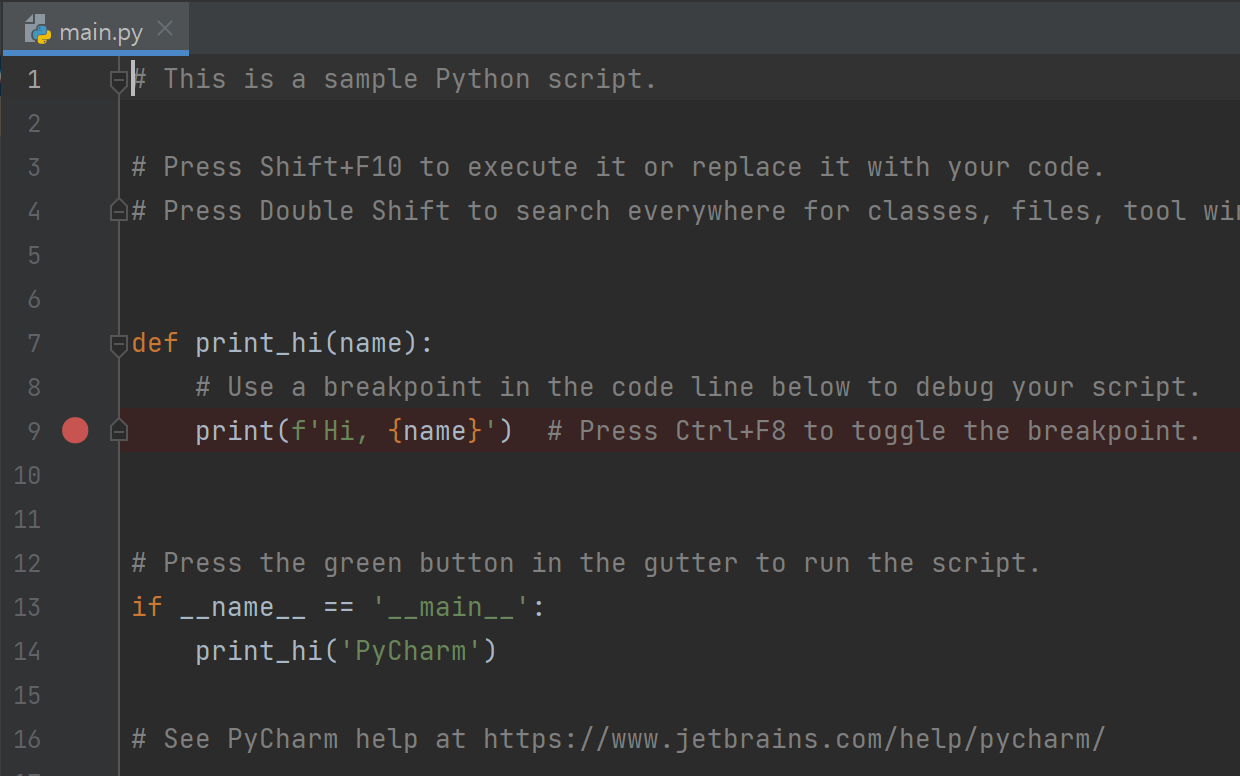
shift + F10을 눌러 run을 해봅니다.
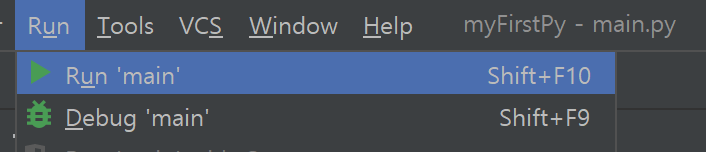
다음의 이미지의 하단을 보면 Hi, PyCharm이 보이네요.
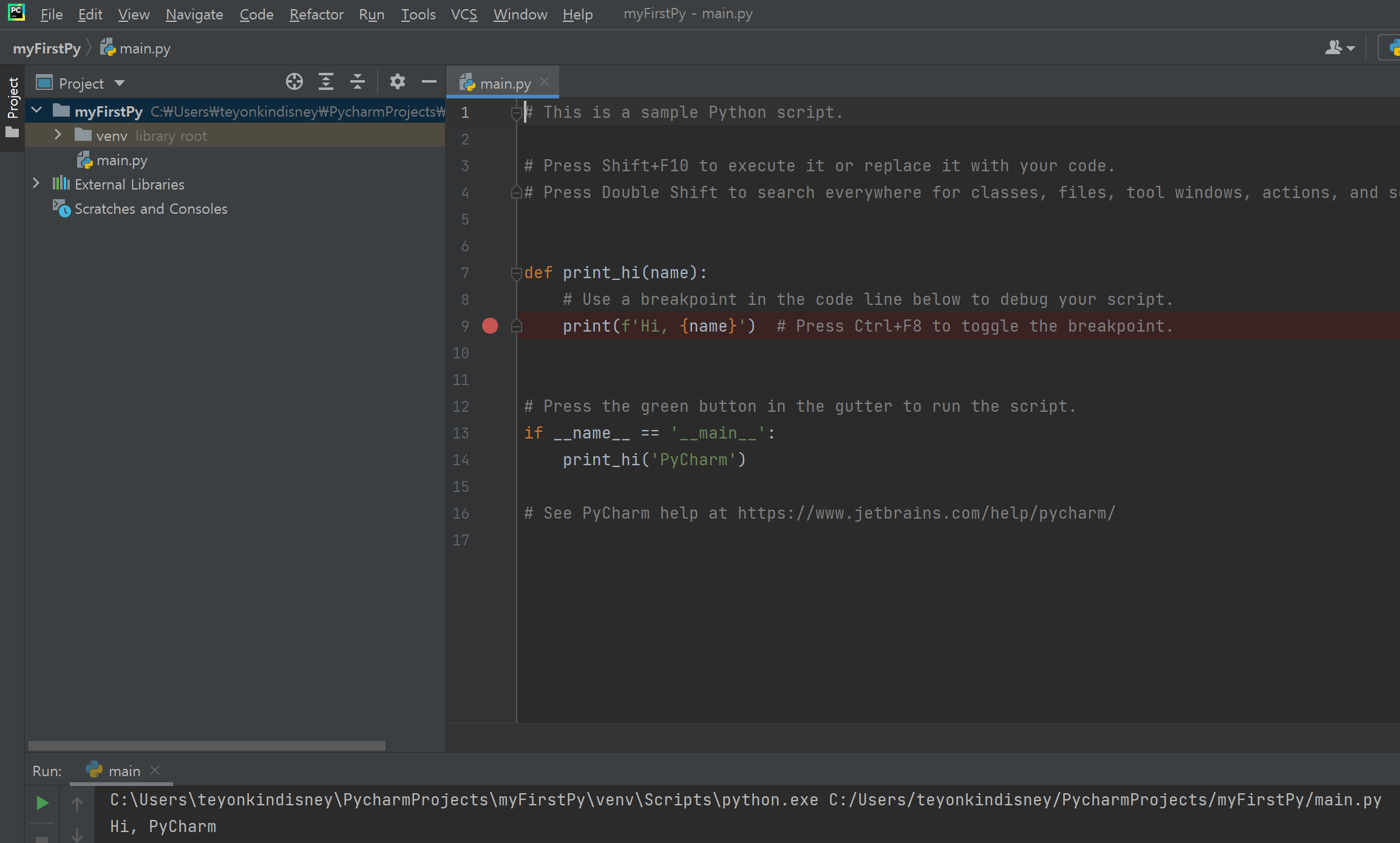
14라인에 있는 코드인 print_hi('PyCharm')을 print_hi('pinkcoding')로 변경하고 다시 Run(shift + F10)해 봅니다.
다음과 같이 Hi, pinkcoding이 결과화면에 보입니다.
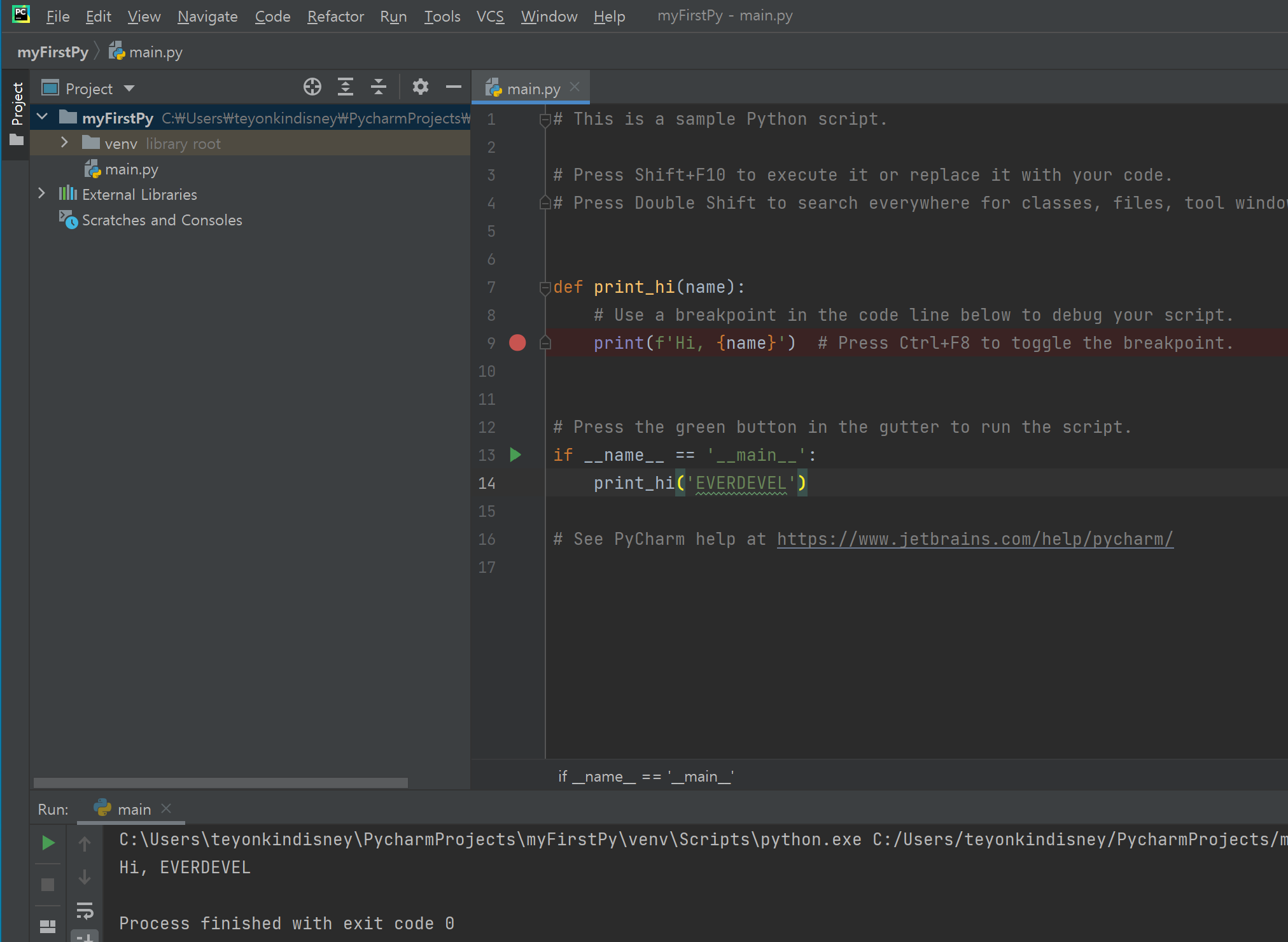
그럼 다음 콘텐츠부터는 파이썬의 문법 공부를 해봅시다.






